Subscribe for Weekly Tutorials
BONUS: subscribe now to download our Top Tutorials Ebook!
How to Enter Data into Excel
Entering data into Excel is exactly the same across all Excel versions and can be done in a number of different ways.
The first way you can enter data into Excel is using the formula bar. First you click on a cell, A1 for example and then you click on the formula bar so that the cursor appears within it.
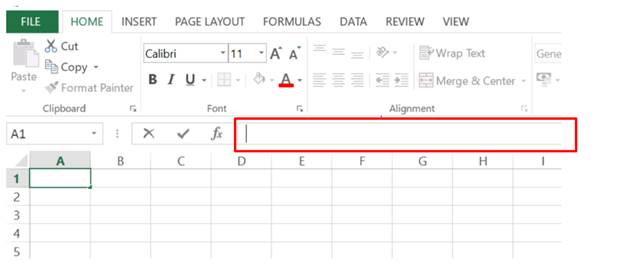
You can now type using the keyboard to enter data into cell A1. I typed Hello! into the formula bar and it also appears in the cell I had selected (A1):
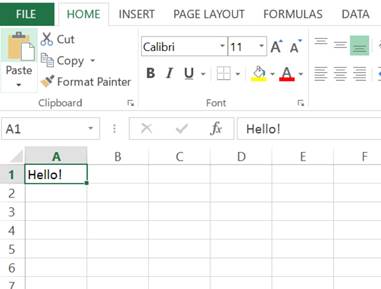
This also works by typing directly into the selected cell (without clicking on the formula bar). So if I select cell B2 and type World! it appears in the selected cell and the formula bar in exactly the same way:
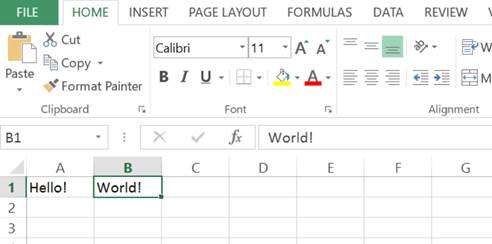
If you dont like what youve typed into a particular cell you can undo the action much like in Word and other Office programs. This is done by clicking the Undo button. This is the backwards pointing arrow in the top left corner of Excel. By hovering the mouse over this button the undo action that will be performed is shown. So as the last thing I did was type World! into cell B1, clicking the undo button will remove world from cell B1.
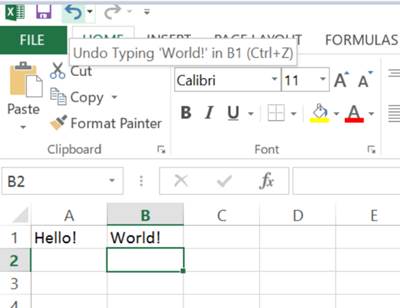
In addition to the Undo button there is also the Redo button. This is the forward pointing arrow and this re-does what you have just undone with the Undo button. So as I just used Undo to remove World! from cell B2, the Redo button will re-enter World! into cell B2.
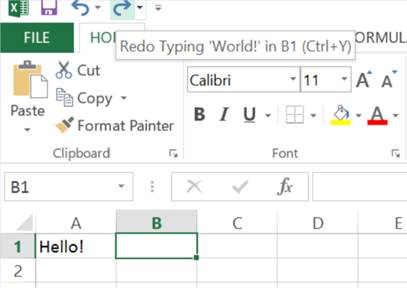
Alternatively I could have used the keyboard shortcut Ctrl + Z to undo and Ctrl + Y to redo. These work the exact same way as clicking the buttons.
The Ctrl + Y shortcut for redo has some additional functionality. It can be used to repeat actions such as copying formats to other cells. I will go through how this feature works in more detail in the next tutorial as it saves time when making changes to individual or groups of cells.



