Subscribe for Weekly Tutorials
BONUS: subscribe now to download our Top Tutorials Ebook!
How to Input, Edit, and manage Formulas and Functions in Excel
In this tutorial I am going to introduce how to input, edit and manage excel formulas. To start entering a formula, you just select a cell and start typing with an equals sign first:
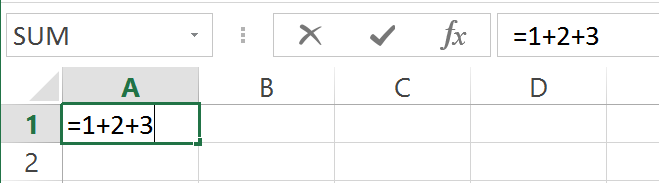
Alternatively you can select the cell, then use the formula bar:
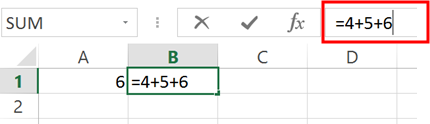
When entering a Function into a formula make sure to use parenthesis/brackets to enclose the arguments:
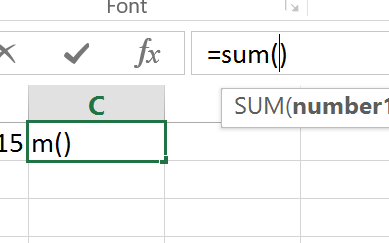
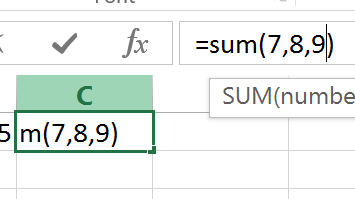
To edit a formula you are unhappy with, simply select the cell and then the formula bar. You can then place the cursor at the part of the formula you wish to edit.
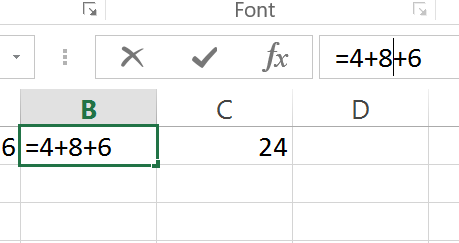
You can also edit any cell directly by double clicking on it.
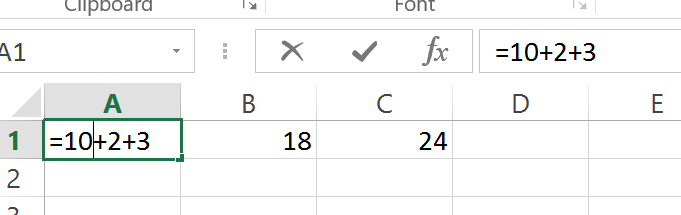
Formula/Function Helpful Features
The Formula Auditing section of the Formula tab contains useful tools for managing your formula/functions and for checking/fixing errors.
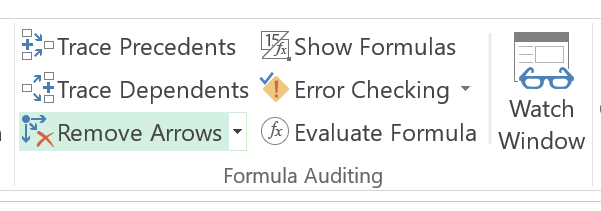
If you have linked cells in your formula you can select a formula and click the Trace Precedents/Dependents buttons help trace cell links.
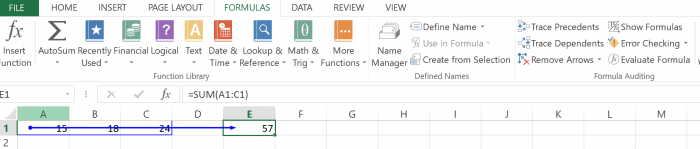
The Show Formulas button does exactly that, displays the formulas in all the cells instead of their value.
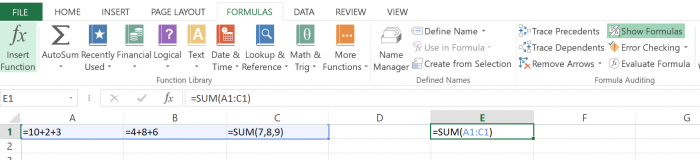
This allows you to see where all your formulas are. (Handy if youve got loads of different rows/columns of data. Showing the formulas can help you keep track of where they are and what they are doing.
The Evaluate Formula button lets you step through the stages of a formula calculation. This allows you to see the order of operations of a formula and helps spot errors in calculations. The following window opens:
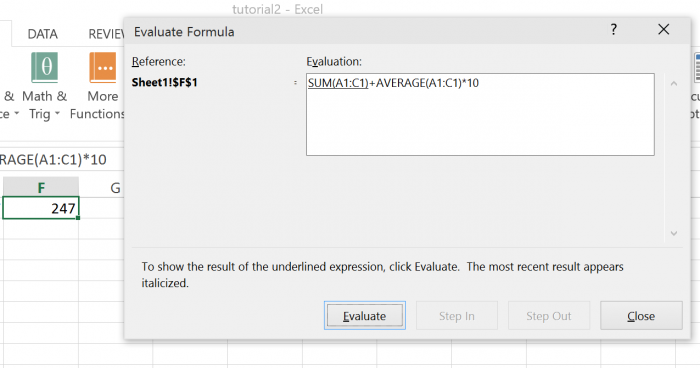
As you click Evaluate, Excel will step through the calculation part by part:
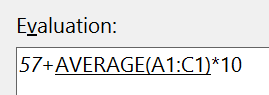
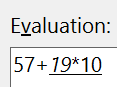
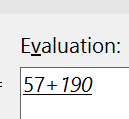
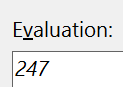
This is useful for spotting where your logic is wrong in a particular formula. This can be used in combination with the Error Checking/Tracing buttons to source any issues you may have with formula on a worksheet. The Error Checking evaluates all the cells in the worksheet and spots any cells with formula errors. The Error Trace button then helps find the root cause of a particular formula error.
These features will help you maintain good working functions and spreadsheets in Excel.



