Subscribe for Weekly Tutorials
BONUS: subscribe now to download our Top Tutorials Ebook!
How to Add, Remove, and Rearrange Columns and Rows in Excel
Adding, removing and rearranging columns is as easy as resizing. You just select your columns or rows, right click and then select Insert.
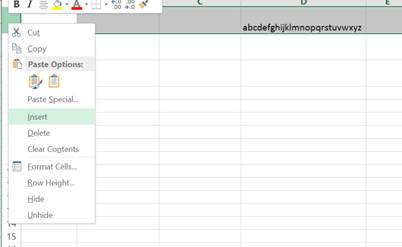
When adding rows, all of the rows in your selection are moved downwards and the new rows are placed above them.

This also works with columns and with more than one column/row at once. When columns are added all of the columns in your selection are moved to the right and the new columns placed to the left of them.

Deleting columns works in the same way. Just select your desired columns or rows and right click. You then select delete to remove. Below I am going to delete column F.
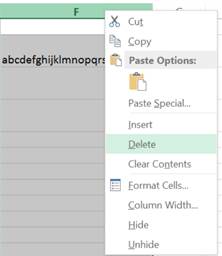
Column F is now completely blank after deleting. (Remember if you accidentally delete something you shouldnt have, use the Undo button [Ctrl+Y] to get it back)
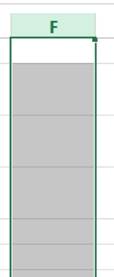
Another useful feature of Excel is the ability to rearrange columns and rows. Start by selecting your column or row, left click on the gridlines of the worksheet, NOT the column/row header, and drag up, down, left or right depending on where you want to move it. Below I selected row 2 and moved it down to row 4.
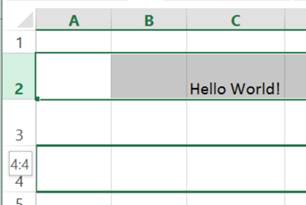
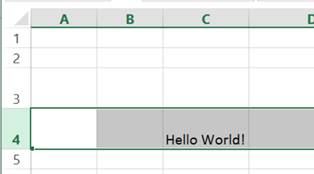
Note: The accompanying Excel workbook for this tutorial is split up into 3 separate parts on 3 different worksheets labelled Insert, Delete and Rearrange. This way you can follow through the steps I took in this tutorial.



