Subscribe for Weekly Tutorials
BONUS: subscribe now to download our Top Tutorials Ebook!
Creating a Splash Screen in Excel
Create a pop-up window, splash screen, that appears when Excel starts.
This allows you to add a new level of professionalism to your workbooks.
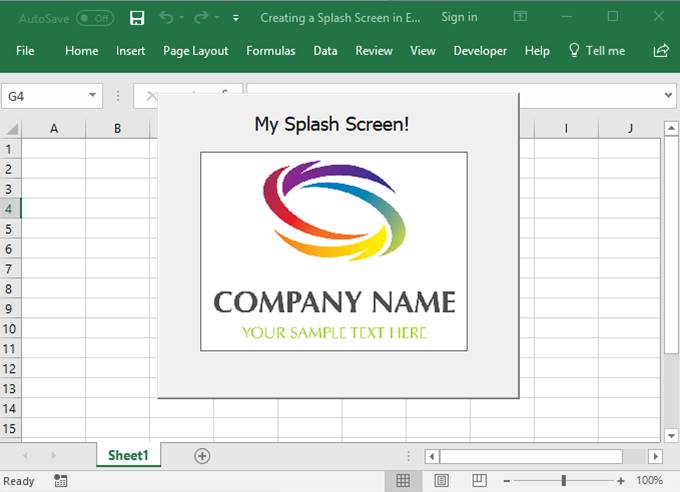
Sections:
Remove Borders and the Title Bar from the Splash Screen
Add a Splash Screen
Create a UserForm
A UserForm is what will be displayed as the splash screen.
If you do not know how to create a UserForm, view our tutorial on creating a UserForm.
Here is a simple splash screen example:
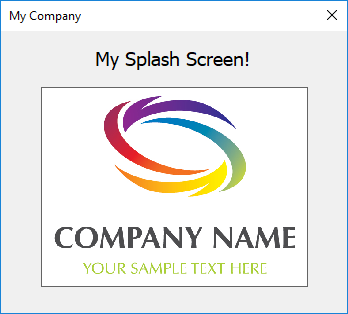
This contains only a Label and an Image.
Make the UserForm Run When Excel Starts
The splash screen must appear when Excel first starts. To do this, we have to put a piece of code within the ThisWorkbook section of the VBA window.
Go to the VBA window (Alt+F11) > Double-click ThisWorkbook > Place the code into the window that opens.
Private Sub Workbook_Open()
UserForm1.Show
End SubUserForm1 is the name of the form that you want to be displayed.
If you already have code that runs for the Workbook_Open event, just paste the line UserForm1.Show into that code section.
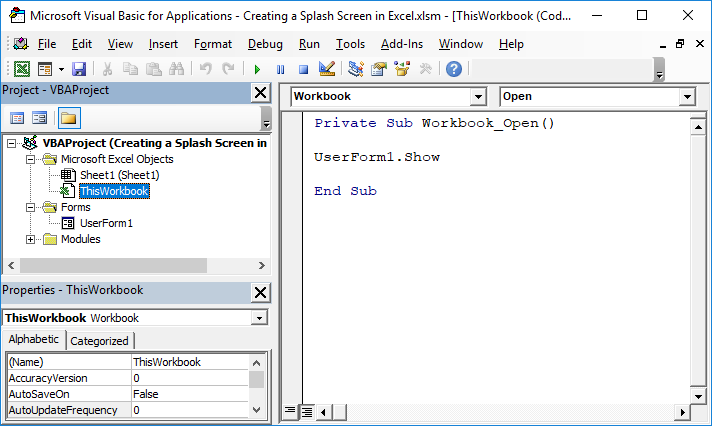
AutoClose the Splash Screen
You can have the splash screen appear for a few seconds and then disappear. This is a simple way to let the user see it without making them take an action to close the window.
To do this, we put two lines of code into the UserForm_Activate event.
Go to the VBA window (Alt+F11) > right-click the form > click View Code > paste this code:
Private Sub UserForm_Activate()
'Pause the window.
Application.Wait (Now + TimeValue("00:00:04"))
'Close the window.
Unload Me
End SubThis will make the splash screen appear for 4 seconds.
Change the 04 to any value from 1 to 59 to keep the window open for more or less time.
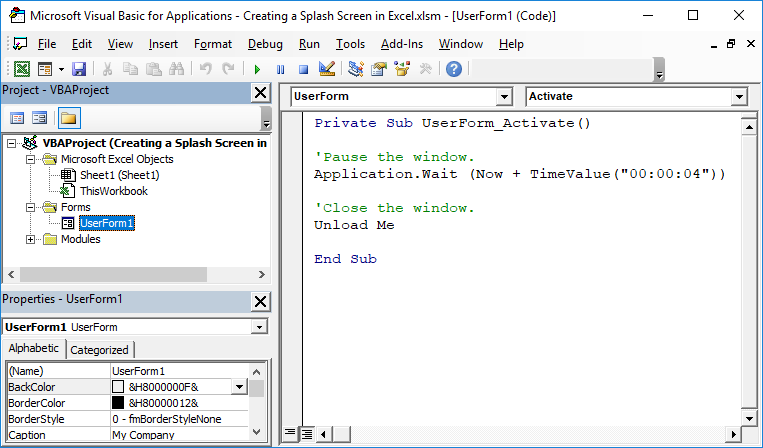
Once you do this, every time you go to view the splash screen, it will only appear for the prescribed amount of time.
Remove Borders and the Title Bar from the Splash Screen
To make the splash screen look more professional, you can remove the title bar, that contains the title of the window, and the close button, as well as removing the border that surrounds the form.
Note: before you do this, you must have a way to close the form, either by placing a close button on the form, making a click-event that closes the form, or by having the form auto-close after so many seconds, like we did in the example above.
Removing the Title bar and border is an annoyingly complex thing to do, as such, we have an entire tutorial on this topic and you should view it if you want to do this: Remove the Title Bar from a UserForm.
Before Removing the Title Bar and Border
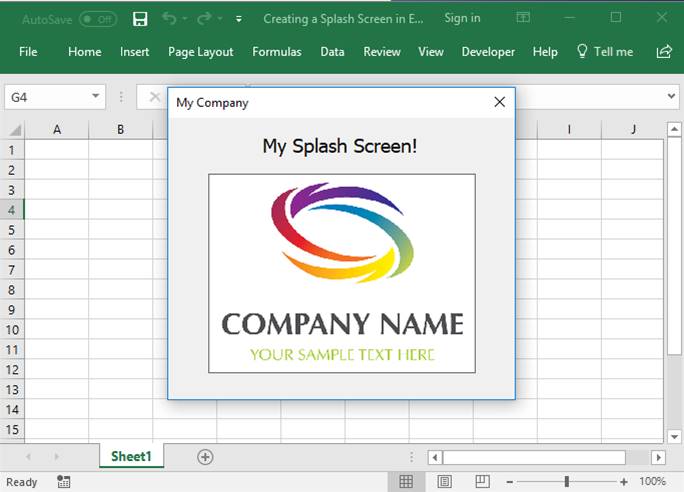
After Removing the Title Bar and Border
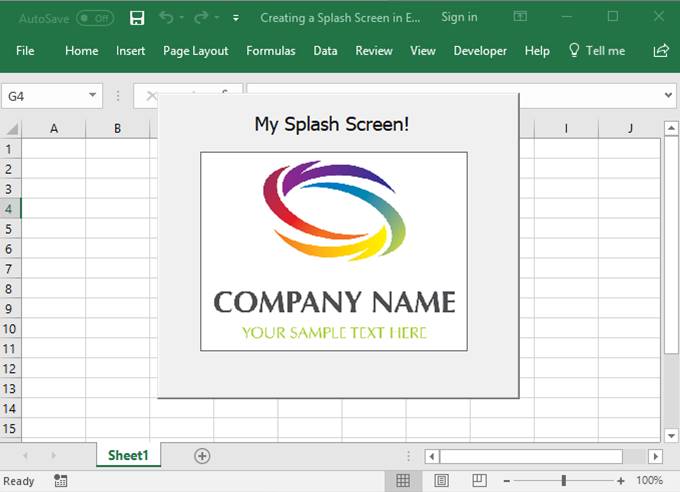
Notes
Macros must be enabled for the splash screen to appear.
Make sure that you have a way to close the splash screen if you have removed the title bar and border!
Download the sample file for this tutorial to get this example in Excel.



