Subscribe for Weekly Tutorials
BONUS: subscribe now to download our Top Tutorials Ebook!
UserForm Properties Overview
What UserForm properties are, how to use them, and common properties to change.
This is a general overview that should get you started understanding and changing UserForm properties.
Sections:
What do UserForm Properties do?
How to Change UserForm Properties
Commonly Used UserForm Properties
What do UserForm Properties do?
UserForm properties control everything about how the form looks, how it behaves, and what you can do with it.
You can change the color, size, font appearance, the text in the title bar, where it appears on screen and so much more.
Perhaps most important, this is where you can change the name of the form; this name is what you use to reference the form when you make macros and so it's helpful to have a descriptive name.
How to Change UserForm Properties
The properties for a form are located in the Properties window after you click on the form.
Go to the VBA window (Alt + F11) and double-click the desired form from the Project window. If you don't see the Project window, hit Ctrl + R or go to View > Project Explorer.
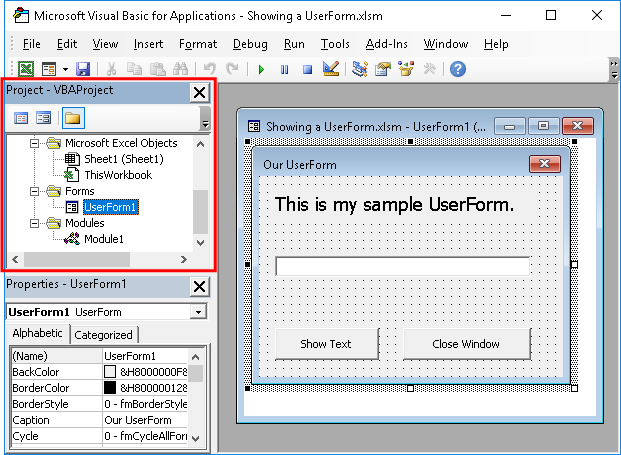
Once you see the form, click on it; make sure you click on the form itself and not on a control within it, otherwise, you will see the properties for that specific control.
Once you click the form, look to the Properties window; if you don't see it, hit F4 or go to View > Properties Window.
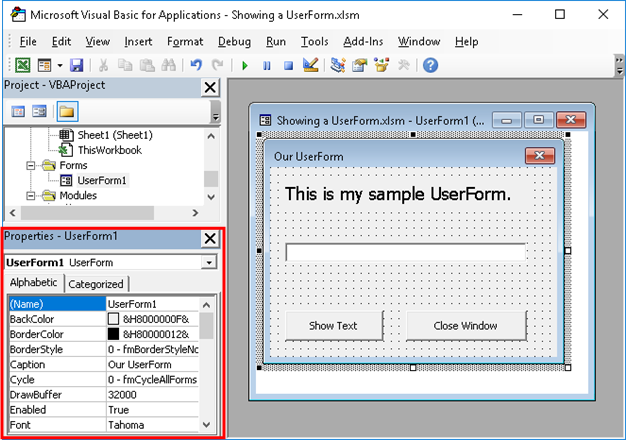
Commonly Used UserForm Properties
(Name) - the name of the form that is used in programming the VBA and macros. Make this name descriptive and easy to understand because you will need to reference it when you build the form, such as when you need to open the form.
Caption - this is the title that is visible on the top bar of the form. When you run the form, this will be visible, so change this to be descriptive for the person using the form.
Font - this sets the default size, format, and appearance of the font for the form, except for its color. Once you set this, all controls added to the form will inherit this setting; though it can be overriden for each individual element.
ForeColor - this sets the default color of the font. Once you set this, all controls added to the form will inherit this setting; though it can be overriden for each individual element.
There are many other properties that you can edit, but these are the most commonly changed. To view a full list of properties, view our tutorial, UserForm Properties List and Explanation.
Quick Control Selection
You can quickly and easily select the UserForm or any Control on it by using the drop-down menu in the Properties window.
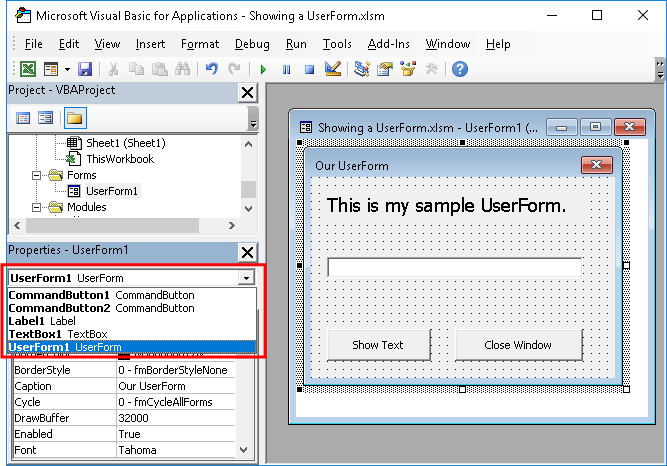
Each item lists its name, from the (Name) property, and then it states what kind of item it is, be it a CommandButton or a Label or the UserForm itself.
This menu makes it easy to navigate between items, espeically if they may be overlapping or difficult to find on the form.
This is also one more reason to change the (Name) property to something that is descriptive and useful.
Notes
UserForm properties help to get the form to be like you want it to be. There are many things you can do with these properties, including using a photo as a background, but, to be honest, when it comes to the appearance of forms in Excel, the simpler the better.
Download the sample file for this tutorial if you want to see the file included in the images above.



