Print Only Specific Parts of a Worksheet in Excel
In Excel you can select parts of a worksheet to print while ignoring all of the other data on the worksheet.
This allows you to select sections of important data to print without having to move those sections of data to other spreadsheets in order to print them.
You can select a single part of a worksheet or multiple parts of a worksheet to print.
Steps to Print Specific Parts of a Worksheet in Excel
- Select the part of your data that you want to print. (If you are printing multiple sections on your worksheet, you can select these sections by hitting Ctrl and selecting them now or wait for step 4):
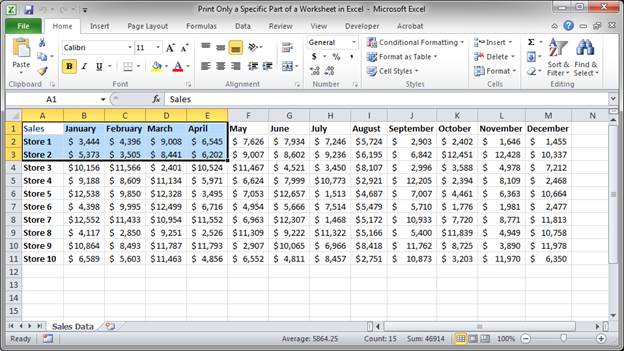
- Go to the Page Layout tab and click the Print Area button and then click Set Print Area (for Excel 2003, go to the File menu and then Print Area and then click Set Print Area):
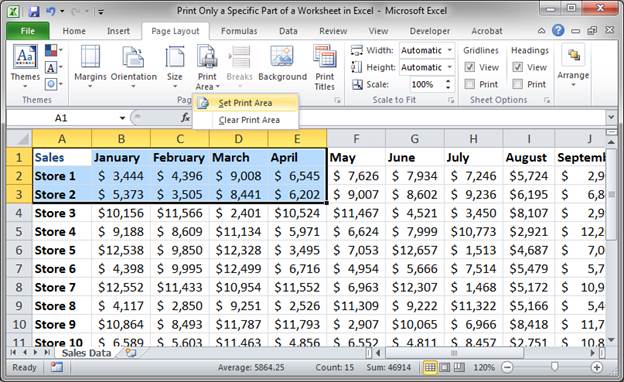
- Once you do this, you will see a dotted outline around the area that you just set to be printed:
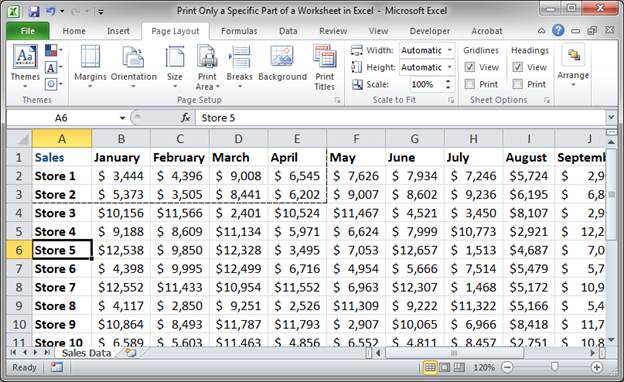
- Now, if you want to select more areas to print, simply repeat steps one and two as much as needed, except that instead of clicking Set Print Area, you will now click Add to Print Area:
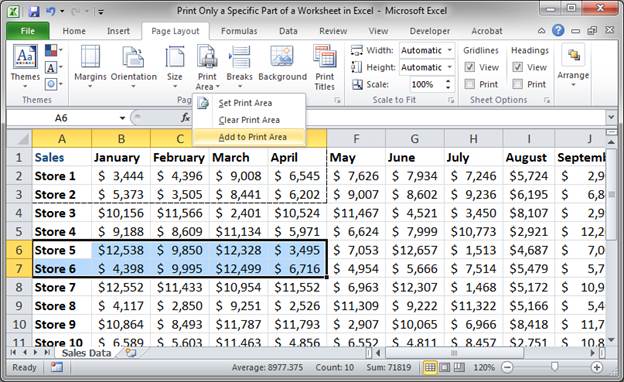
- Those specific sections are now ready to be printed:
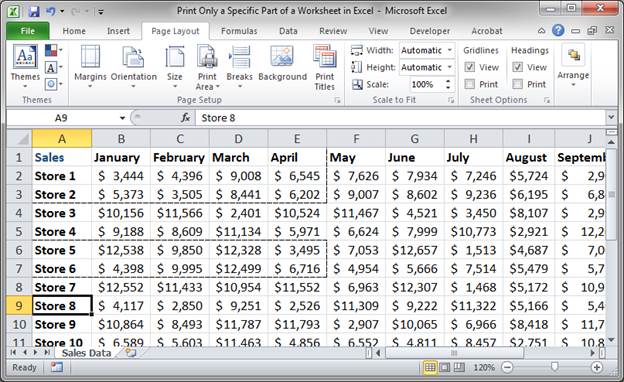
- Go into Print Preview and you can see how they will print (File > Print in excel 2010 and later - File Print Preview in Excel 2003 - Office Button > Print > Print Preview in Excel 2007):
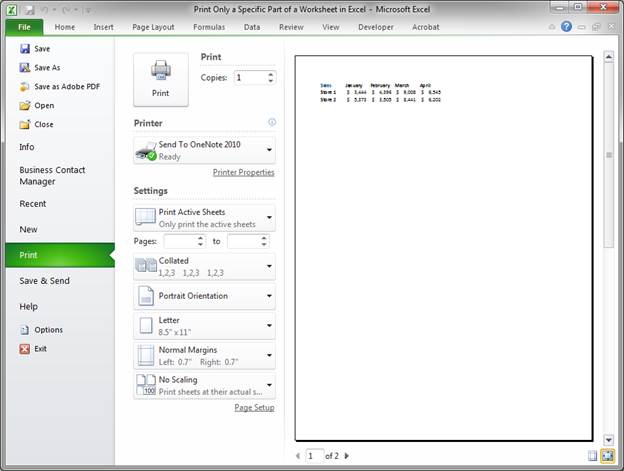
Here, Excel put both sections on different pages and, given that our printed data set is quite small, it doesn't look so great. But, how it looks will depend on your data setup and the other print options that you choose.
Remove a Set Print Area so the Entire Worksheet will Print Again
This is quite easy.
Go to Page Layout tab > Print Area > Clear Print Area:
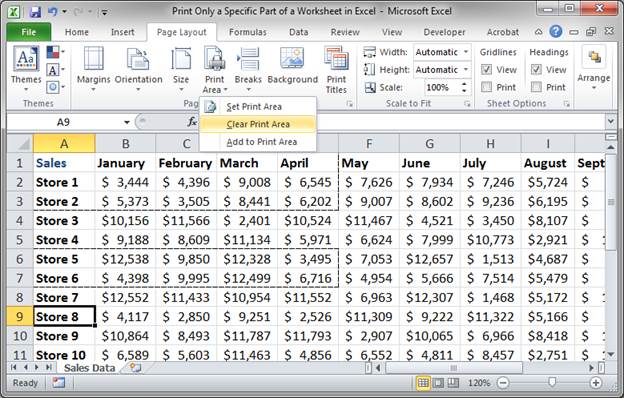
And here is the result:
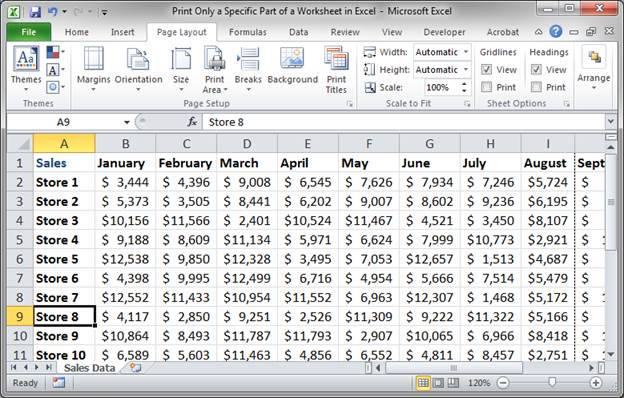
Notes
Setting the print area for a worksheet is one of the most useful tips for printing in Excel, especially when working on large spreadsheets, but it is not the only tip for printing in Excel. Make sure to check out our section on printing tutorials for Excel so you can see other tips for making your printed spreadsheets look nice.
When you close the Excel file, the print areas will be automatically removed. Make sure to print the document before you close and reopen it.
Question? Ask it in our Excel Forum
Tutorial: How to remove gridlines from a part of a worksheet in Excel instead of the entire workshe...
Tutorial: How to get the name of a worksheet in Excel using VBA and Macros and also how to store tha...
Macro: This Excel macro removes all filtering from a worksheet in Excel. This allows you to compl...
Tutorial: How to reset all Form Controls on a worksheet in Excel with the click of a button or two ...
Tutorial: Moving Cells around a worksheet in Excel is fast an easy. Below I have a table of forename...
Tutorial: How to change the name of a chart in Excel. This allows you to use a more intuitive char...


