Prevent Images and Shapes from Resizing or Moving in Excel
How to stop Images and Shapes from resizing in Excel when you change the size of rows and columns.
This will allow you to keep the dimensions of your images and shapes while allowing them to move with the spreadsheet when you change its size, or to freeze them in place.
Steps to Prevent Images and Shapes from Changing Size or Moving
- Right-click the image or shape and then click Size and Properties...
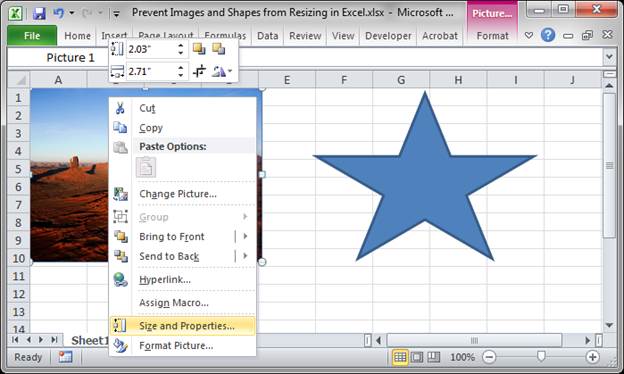
- In the window that opens, go to the Properties section from the left hand menu. Then look to the top of the window.
Select one of these two options:
Move but don't size with cells: the items will NOT be resized but they will move in the spreadsheet when you change column and row sizes.
Don't move or size with cells: the items will essentially freeze within the spreadsheet and will not move or resize unless you specifically resize or move them using the mouse.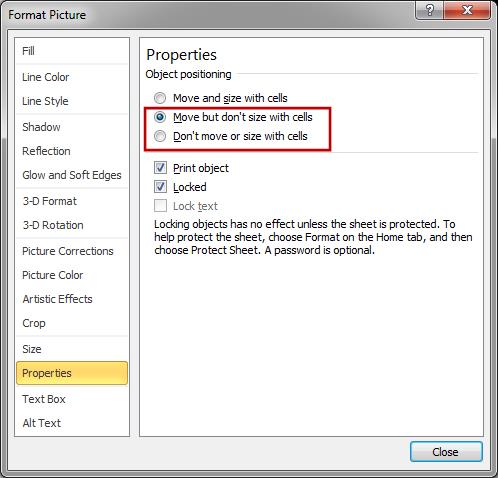
- Hit close and that's it!
Before we selected the option not to resize, we could have ended up with a spreadsheet that looked like this when we went to resize columns and rows:
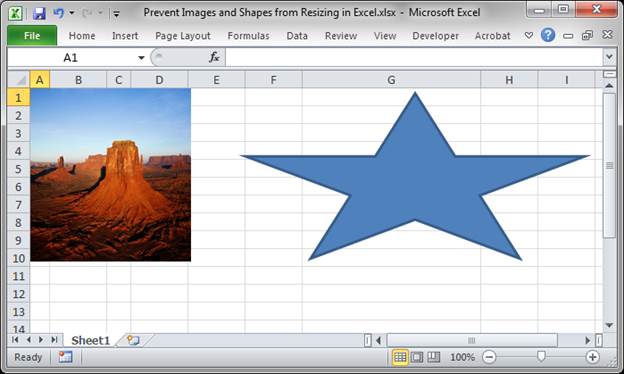
Notes
This is a simple but important tip to keep in mind when you are building your spreadsheets, especially when they get large and complex.
It is easy to forget to select these options for images in the spreadsheet but it is very important because when you resize a column or row it can mess-up an image or shape that is not currently visible.
Download the workbook attached to this tutorial to test this out in Excel.
Question? Ask it in our Excel Forum
Tutorial: 5 ways to make better Macros in Excel - fewer errors, smoother coding, less fuss! These 5...
Macro: This Excel macro automatically filters a set of data based on the words or text that are c...
Macro: Extract whole words from a cell or sentence in Excel with this UDF. This allows you to spe...
Macro: This Excel macro filters data in Excel in order to display the top 10 items from the data ...
Tutorial: This Excel tip shows you how to Sort Data Alphabetically and Numerically in Excel 2007. T...
Tutorial: How to copy and paste data using a Macro in Excel. I'll show you multiple ways to do this,...


