Case Sensitive Sorting in Excel
How to perform case sensitive sorting in Excel.
- Select a cell within the data that you want to sort and then go to the Data tab and click Sort
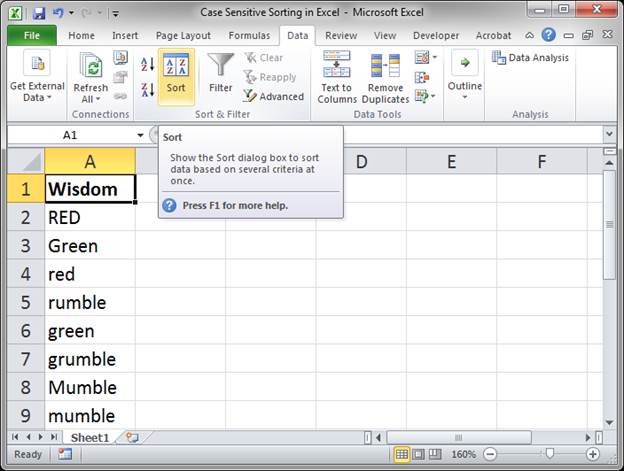
- In the window that opens click the Options button.
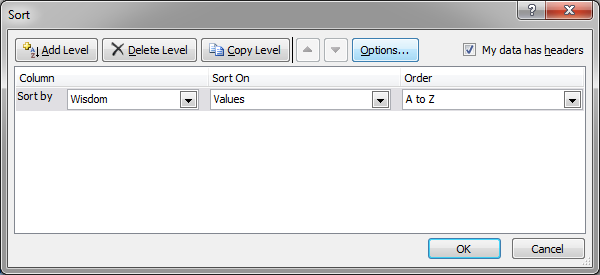
- Put a check mark next to the Case sensitive option and hit OK.
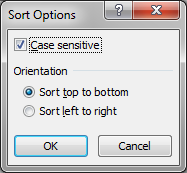
- In the Sort window choose how you want to sort.
Choose the column by which you want to sort.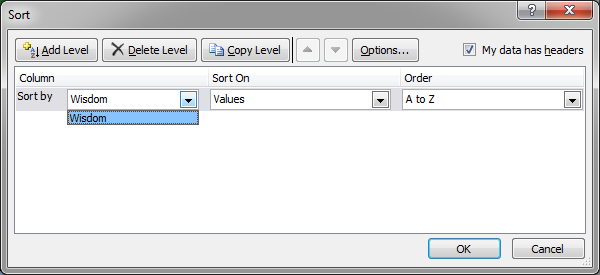
- Choose Values for the Sort On option.
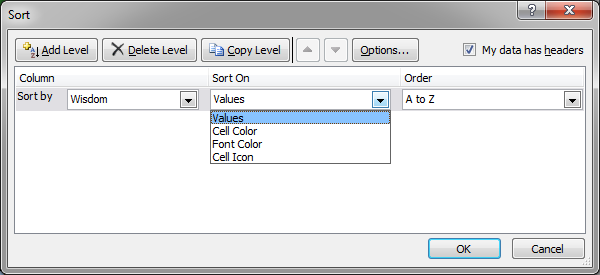
- Choose the order to sort by.
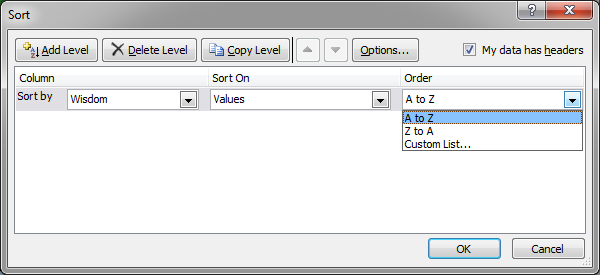
- Hit OK and that's it!
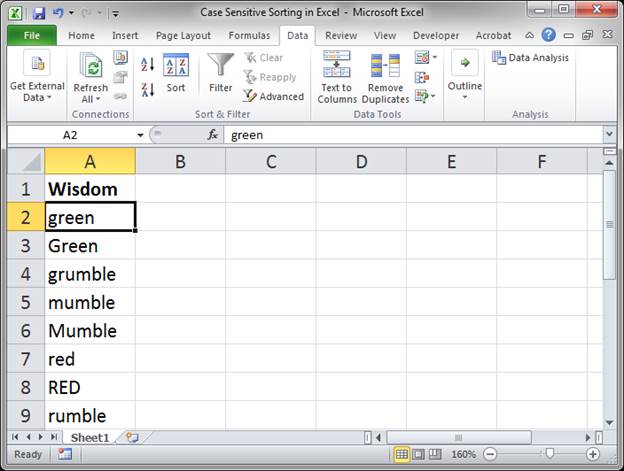
Notes
Download the accompanying spreadsheet so you can try this out yourself.
Question? Ask it in our Excel Forum
Similar Content on TeachExcel
Exact Function - Case Sensitive Comparison in Excel
Tutorial: (Video tutorial's page: Compare Values in Excel - Beginner to Advanced) Case-sensitive co...
Tutorial: (Video tutorial's page: Compare Values in Excel - Beginner to Advanced) Case-sensitive co...
Custom Sort in Excel (The Easy Way)
Tutorial: Stop being stuck with a simple A-Z sort in Excel – here's how to easily custom sort any...
Tutorial: Stop being stuck with a simple A-Z sort in Excel – here's how to easily custom sort any...
Compare Values in Excel - Beginner to Advanced
Tutorial: How to compare text, numbers, and dates in Excel - including case sensitive text comparis...
Tutorial: How to compare text, numbers, and dates in Excel - including case sensitive text comparis...
Sort on Multiple Columns at Once in Excel
Tutorial: How to sort a data set by multiple columns in Excel. This allows you to better organize ...
Tutorial: How to sort a data set by multiple columns in Excel. This allows you to better organize ...
Easily Compare Duplicate Values in Excel
Tutorial: Here, I'll show you a simple technique to quickly and easily compare large lists of duplic...
Tutorial: Here, I'll show you a simple technique to quickly and easily compare large lists of duplic...
Sort Data Left to Right in Excel
Tutorial: How to sort columns of data in Excel. This is the same as sorting left to right. This wi...
Tutorial: How to sort columns of data in Excel. This is the same as sorting left to right. This wi...


