Using Parentheses in Excel
How to use parentheses in Excel in order to create more powerful formulas and functions.
Sections:
Using Parentheses with Logical Comparison Operators
Using Parentheses with Functions
Basics of Parentheses
When performing calculations or doing anything in a formula or function or operation in Excel, what is inside parentheses will always be evaluated first.
If there are multiple parentheses in the same formula, they will be evaluated left-to-right.
If there are parentheses inside of parentheses, they will be evaluated inside-out, where the content inside the inner most parentheses is evaluated first, then the content in the next level of parentheses and so on until the last level of outer parentheses is reached.
Example:
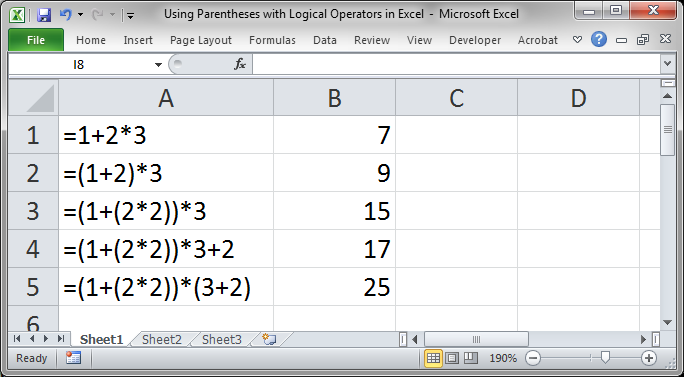
Using Parentheses with Logical Comparison Operators
You can use parentheses any time you need to group together a set of numbers, formulas, or functions, including when using comparison operators. Nothing changes except that the formulas will look more complex.
Example:
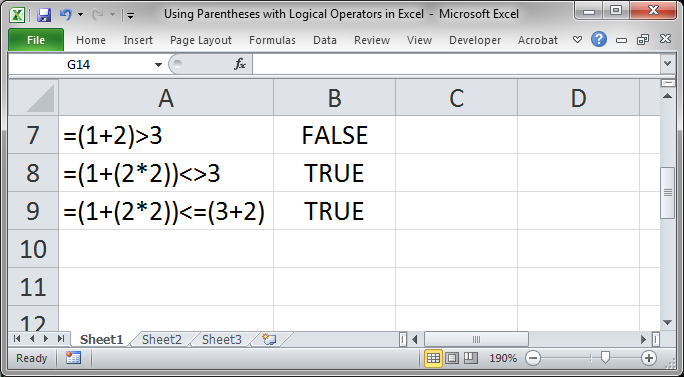
These are the same examples from the "Basic" section except, this time, there are logical comparison operators inside the formulas. A7 uses the > sign; A8 uses the <> sign; A9 uses the <=.
Don't forget that logical comparisons, such as these only ever output TRUE or FALSE, so don't let that confuse you.
Using Parentheses with Functions
You can put functions within parenthesis just like you can with numbers.
Example:
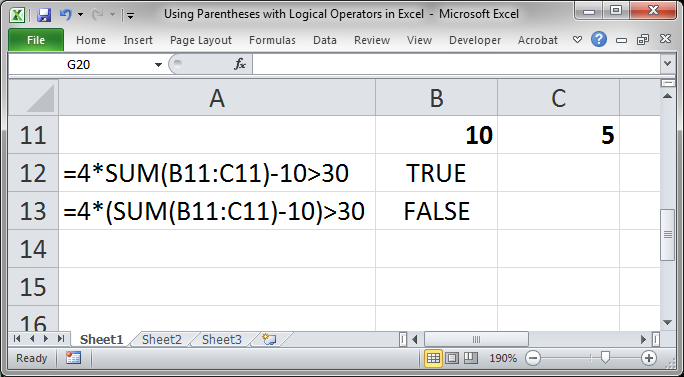
It starts to get quite confusing the more parentheses you add and the more complex it becomes but, just remember how Excel calculates this, inside-out, and follow that in your mind to build the correct structure.
Notes
Parentheses allow you to group elements in a cell. This allows you to create more complex and more powerful formulas. You can use them with basic formulas, logical operators, functions, anything. All they do is group data, which changes the order in which that data is processed and calculated.
Make sure to download the spreadsheet that accompanies this tutorial so you can see the above examples in Excel.
Question? Ask it in our Excel Forum
Tutorial: View the Full VBA/Macro Course How to have a user confirm their input using vba - this fe...
Tutorial: How to remove the flashing dashes from a copy/paste range using VBA in Excel; this removes...
Tutorial: Introduction Guide to using Dates in Excel - this tutorial will show you how to input and...
Tutorial: How to make decisions in Excel without using an IF statement; here, we use the CHOOSE() f...
Tutorial: This Excel VBA tutorial focuses specifically on selecting ranges of cells in Excel. This...
Tutorial: Get a formula from a cell using VBA in Excel. This method returns the actual formula inste...


