Top Excel Keyboard Shortcuts to Increase Productivity
I'll show you the top keyboard shortcuts for Excel that are sure to increase your productivity.
These shortcuts are easy to learn and are ones that I use almost every day.
Move Between Worksheets
Ctrl + Page Down
Move to the next worksheet to the right.
Ctrl + Page Up
Move to the next worksheet to the left
Move Up, Down, Left, or Right After Entering Data
You can use all of these to enter data or simply move around the spreadsheet.
Enter
Move down one cell.
Tab
Move to the right one cell.
Shift + Enter
Move up one cell.
Shift + Tab
Move to the left one cell.
Jump to the First or Last Cell in a Worksheet
Ctrl + Home
Move to the upper left most cell, cell A1.
Ctrl + End
Move to the lower right most cell that contains data.
Jump to the Bottom or Top or Side of a Data Set
Ctrl + Up Arrow
Move to the top of the current data set. If there are empty rows above the current cell but below the top of the data set, you will have to use this a few times to get to the top.
Ctrl + Down Arrow
Move to the bottom of the current data set. If there are empty rows below the current cell but above the bottom of the data set, you will have to use this a few times to get to the bottom.
Quickly Select a Range of Data
Ctrl + Shift + Down or Ctrl + Shift + Right or Ctrl + Shift + Left or Ctrl + Shift + Up
Use these keyboard shortcuts until the desired section of data has been selected. You can do this for data within a single column or row or an entire data set.
Extend or Shorten a Selection of Data
Shift + Down or Shift + Right or Shift + Left or Shift + Up
Moves a cell or range selection one row or one column to the right, left, up, or down. This makes it easy to adjust a range selection when you need to remove something like the table headers from the selection.
Select the Entire Current Data Set
Ctrl + * (on U.S. keyboards Ctrl + Shift + 8)
Selects the entire current data set in which you have selected a cell.
Enter the Current Date or Time
Ctrl + ;
Enter the current date into a cell.
Ctrl + :
Enter the current time into a cell.
Enter the Same Value in Multiple Cells at Once
Ctrl + Enter
Select a range of cells or simply many cells throughout the worksheet and then type a value and hit Ctrl + Enter to make that value go into all of the selected cells.
Repeat the Last Task
F4
This will repeat the last task on the current selection. This is exceptionally helpful when deleting rows and columns. Delete the first one, select the next one, hit F4, and that's it.
Quickly Create Absolute or Relative References
F4
Use this when entering a formula or function into a cell. When you get to a cell or range reference in a formula, put the mouse cursor next to that part and hit F4 to cycle through the options of making that reference absolute, with dollar signs, or relative. If you want to adjust all cell references in the formula or function at once, select all of the contents of the cell before hitting F4.
Note that this cycles through the different variations of absolute and relative; each row and column reference can be absolute or relative separate from the rest of the range reference. This sounds confusing but play around with it a bit and it should become clear.
Turn Formulas into their Visible Values
Ctrl + C and then Alt + E + S + V and Enter
This combination of keyboard shortcuts will change the current selection from a formula or function into the visible output that that formula or function generated.
This may not seem important but it will come in very handy. I use this almost daily, especially when I need to create sample or scratch data.
Notes
These are the top keyboard shortcuts to increase your productivity. I use almost all of these shortcuts on a daily basis and it makes working in Excel a much more pleasant experience.
I didn't include obvious keyboard shortcuts like cut and paste or save or print because those aren't particular to Excel and you should already know those by now if you are working in Windows.
Make sure to download the sample spreadsheet that accompanies this tutorial so you can try out these keyboard shortcuts.
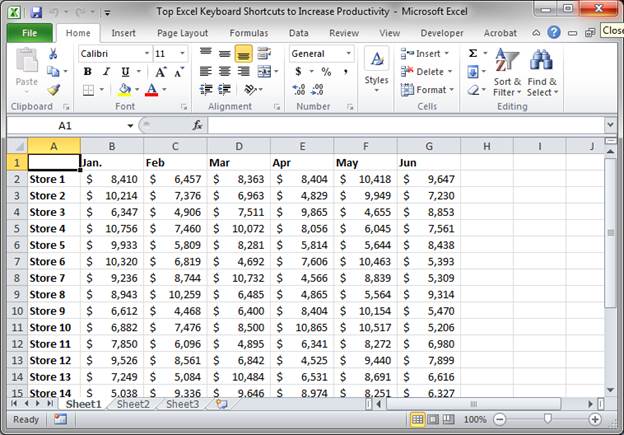
Question? Ask it in our Excel Forum
Tutorial: Multiple ways to zoom into Excel using the keyboard and mouse. Ctrl + Mouse Wheel Alt + ...
Tutorial: How to remove all formatting from cells at once in Excel. This includes removing any and...
Tutorial: How to stop a macro from running after it has started. This method uses the keyboard an...
Tutorial: Run a macro in Excel when a specific cell is changed; this also covers when a cell within...
Tutorial: Your guide to making cross-workbook formulas and functions. This includes an overview of p...
Tutorial: I'll show you how to stop formulas and functions from performing their calculations and u...


