Sort on Multiple Columns at Once in Excel
How to sort a data set by multiple columns in Excel. This allows you to better organize a data set and is really easy to do.
Steps to Sort on Multiple Columns
- Select the data that you want to sort or simply select a cell within that data set.
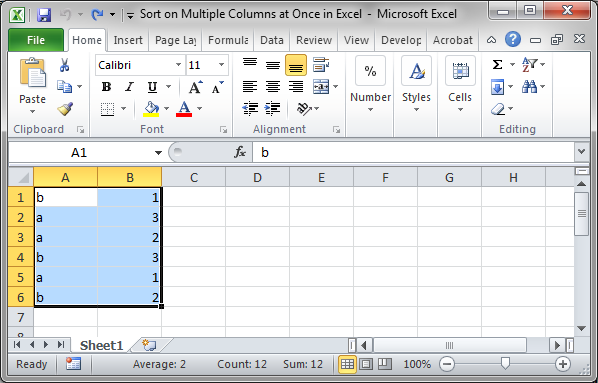
- Go to the Data tab and click the big Sort button, NOT one of the smaller ones.
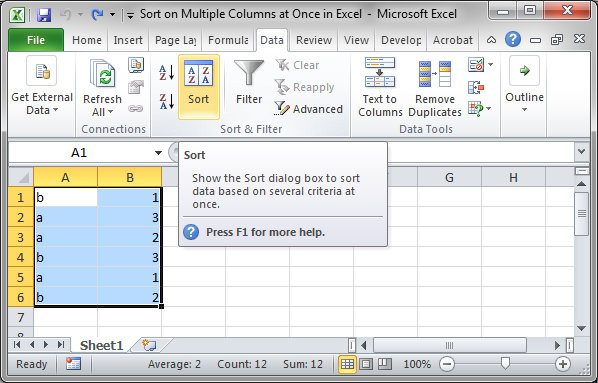
- A window will open.
If your data has headers and these headers/titles were selected, check the box in the upper right corner where it says My data has headers. This will prevent the headers from also being sorted.
- Now, we tell Excel how to sort. In the Sort by section, click the drop down menu and select the first column by which you want to sort, in our case, Column A.
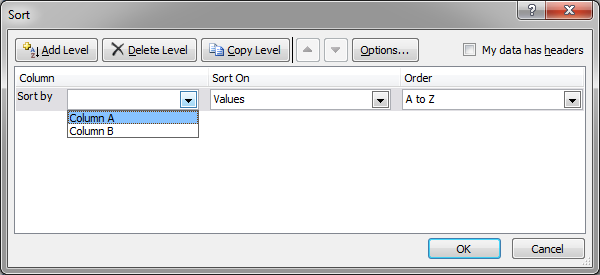
- Go to the Sort On drop down to choose by what we want to sort. In this case we will leave it as Values.

- Lastly, go to the Order drop down to choose how to sort the column.
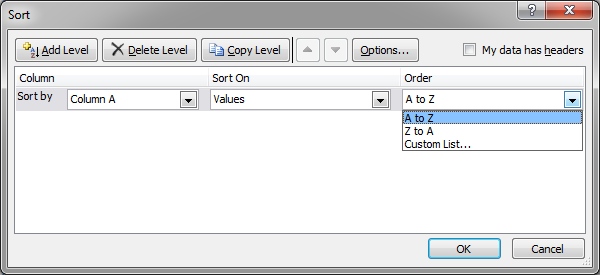
- Now, click the Add Level button in the upper left of the window and repeat Steps 4-6.
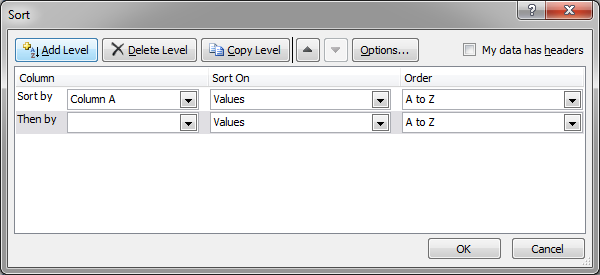
- Repeat Steps 4-7 as many times as you need to sort by as many columns as you need. Note that the Order drop down will change a little depending on if that column contains text or numbers, but it is self-explanatory.
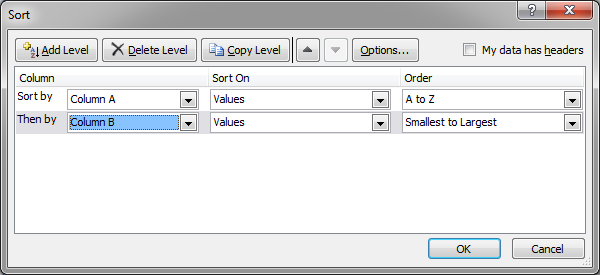
- When you are done setting-up the sort, hit OK and that's it!
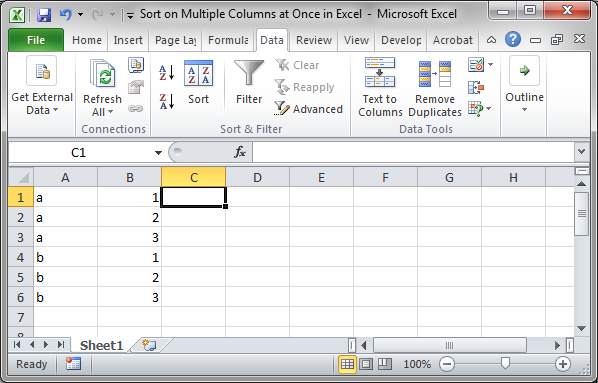
In Column A, the data is sorted alphabetically with "a" coming first and then the data is sorted by Column B with the numbers in ascending order.
Notes
This is fairly simple to do but it is quite powerful when working with large data sets that contain many columns of data.
To change the order of which column gets sorted first, simply select that row within the Sort window and click the arrow buttons located to the left of the Options button (you can see these buttons clearly in Step 8 above). The higher rows get sorted first.
Try this out on a small data set first so that you can understand how it works before moving to a large important data set. The last thing that you want to do is to select a subset of data and sort that while leaving the rest of the data unsorted.
If you make a mistake when sorting, hit Ctrl + Z to undo it and start over.
Download the accompanying spreadsheet to try this out in Excel.
Question? Ask it in our Excel Forum
Macro: This Excel macro allows you to filter a data set on multiple columns and criteria at once....
Tutorial: Have one simple formula that will reference the same cell or range of cells on multiple w...
Tutorial: How to quickly resize multiple columns and rows at once in Excel. This avoids having to...
Tutorial: How to view all of the formulas at once in Excel so that you can troubleshoot the spreadsh...
Tutorial: How to edit multiple worksheets at the same time; this includes adding, editing, deleting,...
Tutorial: How to print all worksheets at once from Excel. This saves you the time of having to go to...


