Remove Table Format in Excel
Convert a table back into a regular set of cells. This removes any automated table features and I'll show you how to quickly remove the visual formatting as well.
Oddly enough, this isn't as straightforward as it seems like it should be.
Steps to Remove a Table Format
- Select a cell anywhere in the table.
- Go to the Design tab that should appear when you select a table. Click Convert to Range
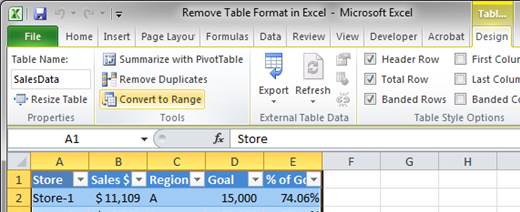
- Click Yes in the small window that appears.
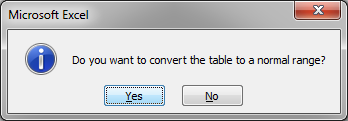
- That's it!
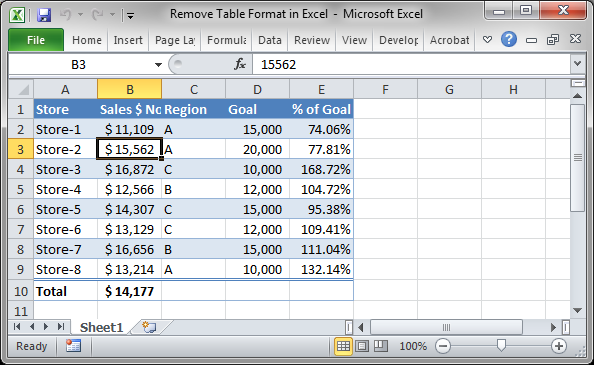
The format looks the same but the cells are no longer an actual "table" within Excel.
If you click in the % of Goal column, all the formulas have been converted to use regular cell references instead of structured references.
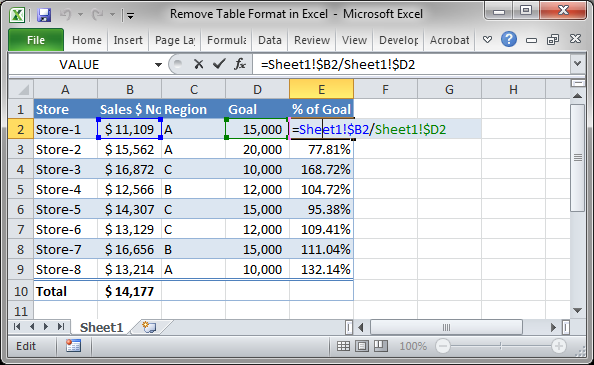
Also, the table features are no longer readily available.
Remove Formatting
To remove the table's appearance quickly, highlight the table, go to the Home tab and look all the way to the right and click the Clear button and then Clear Formats
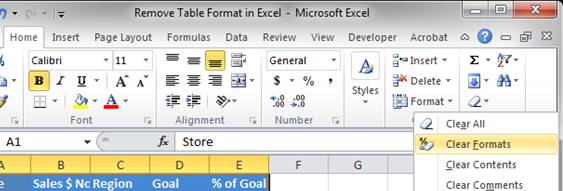
It now looks like this:
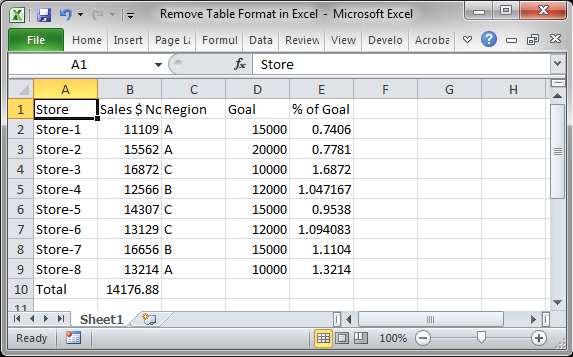
Notes
If you convert a table back to a range and then convert it again to a table, any formulas you had in the table will be stuck using regular cell references and the Totals row, if it existed, will be considered a normal row at first. It is not advisable to switch between Table and regular cells and back again.
Download the sample Excel file attached to this tutorial so you can try this out in Excel.
Question? Ask it in our Excel Forum
Tutorial: How to remove all formatting from cells at once in Excel. This includes removing any and...
Tutorial: How to make complex formulas for conditional formatting rules in Excel. This will serve as...
Tutorial: How to create dynamic charts that update automatically when new data is added to Excel. T...
Macro: This free Excel macro formats a selected cell or range of cells to the General number form...
Tutorial: How to use complex structured references, table formulas, in Excel. If you don't already...
Tutorial: Some simple tips to make table references easier in Excel, even when you don't remember t...


