Quickly Switch the Columns and Rows of a Data Set in Excel
How to switch a data set in Excel so that the columns become rows and the rows become columns.
This will save you hours when you need to "flip" a set of data in Excel.
Below, I'll show you the steps involved; don't forget to download the accompanying workbook so you can follow along with this tutorial.
Sections:
Steps to Switch the Rows/Columns of a Data Set in Excel
Quickly Transpose Data with Keyboard Shortcuts
Desired Result:
Go From:
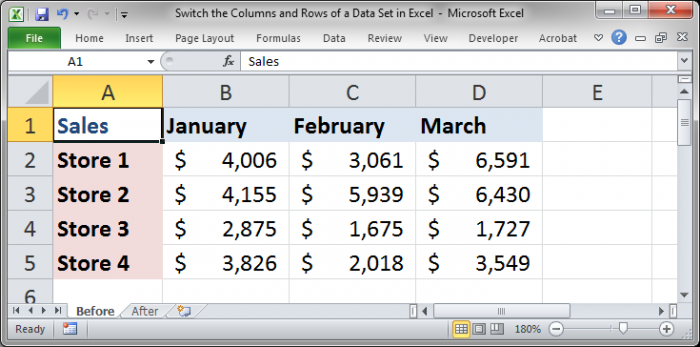
To this:
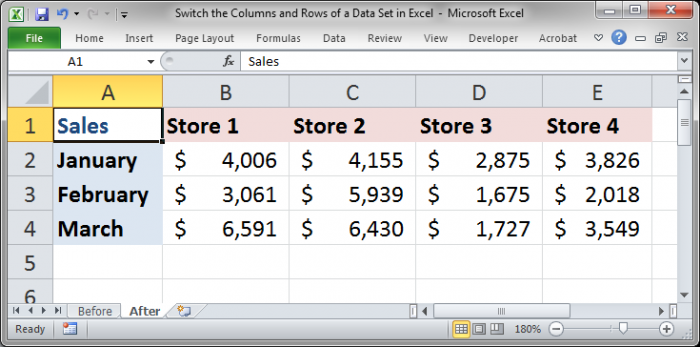
Steps to Switch the Rows/Columns of a Data Set in Excel
- Select the data set that you want to switch or reverse:
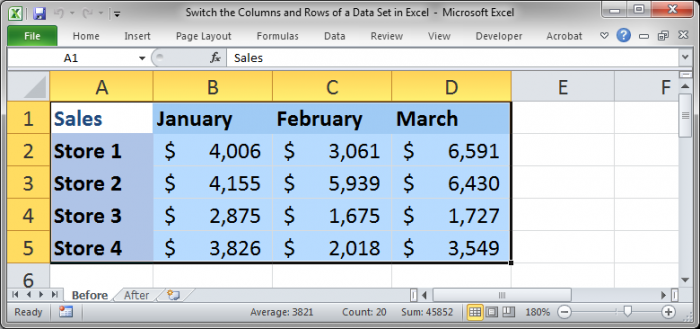
- Hit Ctrl + C to copy the data. (It will not work if you cut the data instead of copy it)
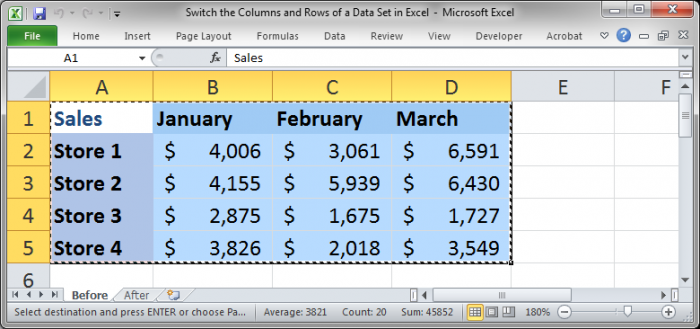
- Go to where you want the new data to be located and select the upper left most cell where that data should be placed:
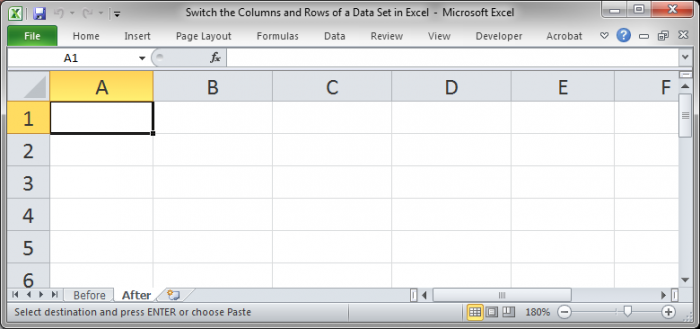
- Right-click over the desired cell and click Paste Special:
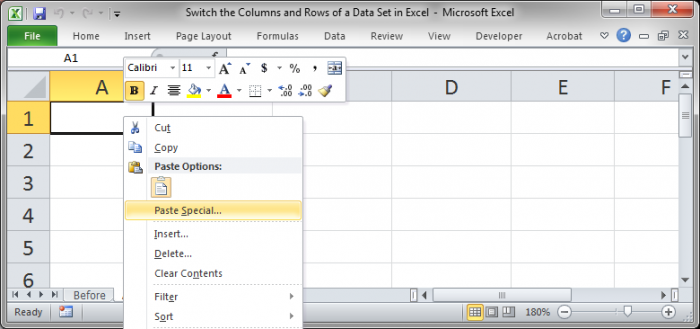
- In the window that opens, select the Transpose option, which is located above the OK button; then, hit the OK button.
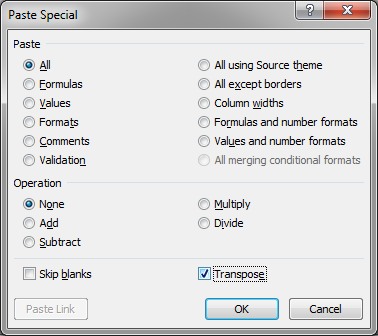
- There you go!
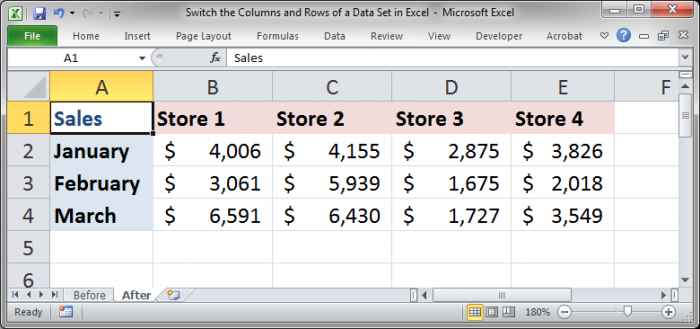
The original data will still exist, so, if you want to remove it, go ahead and do that. The new data is in no way linked to the original set of data.
Quickly Transpose Data with Keyboard Shortcuts
If you want to perform the above steps to transpose or switch your data using keyboard shortcuts, that can be done in just a few steps.
- Select the original Data and hit Ctrl + C
- Go to where you want the data to be and select the upper left most cell where the data will go and use this keyboard shortcut: Alt + E + S + E and hit Enter.
This will take a few times to learn before you can do it from memory but it will save you a lot of time.
Notes
You can't paste the new data over the old data like you can with copy-paste-special.
The new data is in no way linked to the old data; this means that if you change the original data, the new data set will not update.
If you do this with cells that contain formulas, make sure to double-check the formulas after transposing the data to ensure everything copied correctly. This is usually only a problem if you are using relative cell references and did not transpose all of the data referenced in the formulas.
Don't forget to download the accompanying workbook so you can follow this tutorial and see the before and after within Excel.
Question? Ask it in our Excel Forum
Macro: This free Excel macro filters a data set to display the bottom 10 percent of the data set ...
Macro: This Excel macro filters data in Excel in order to display the top 10 items from the data ...
Macro: This free Excel UDF (user defined function) allows you display the filter criteria tha...
Macro: This free Excel macro allows you to apply filter settings to a data set, list, or range of...
Tutorial: How to SUM only the visible rows from a filtered data set in Excel. To do this, we will us...
Macro: This free Excel macro filters data to display the bottom X percent of the data set in Exce...


