Print Specific Rows or Columns on Each Page in Excel
How to repeat specific rows or columns on every printed page so that you know what each column or row means when you are reading through the document.
This is a handy little tip that makes reading printed documents much easier.
Steps to Print Specific Rows/Columns on Each Page
- Go to the Page Layout tab and click the Print Titles button:
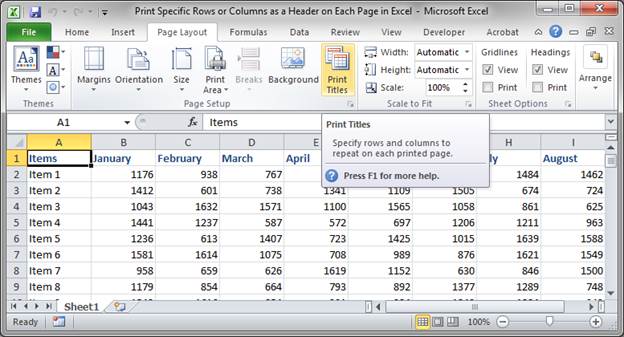
- In the window that opens, make sure you are on the Sheet tab; then, click the button to the right of where it says Rows to repeat at top:
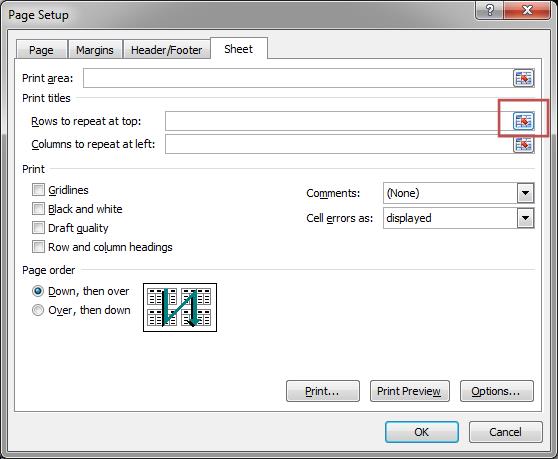
- Click anywhere in the row that you would like to have repeated on every page that is printed:
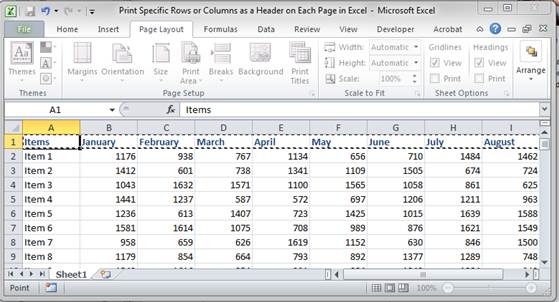
- You should now see that row appear in the little window that is hovering over Excel; click the little box that is on the right of that window or just hit the Enter key.

- You will now see the row that you selected in the window next to where it says Rows to repeat at the top: At this point, make sure it is the correct row and hit the OK button. (don't worry about the dollar signs in front of the row number, that is normal)
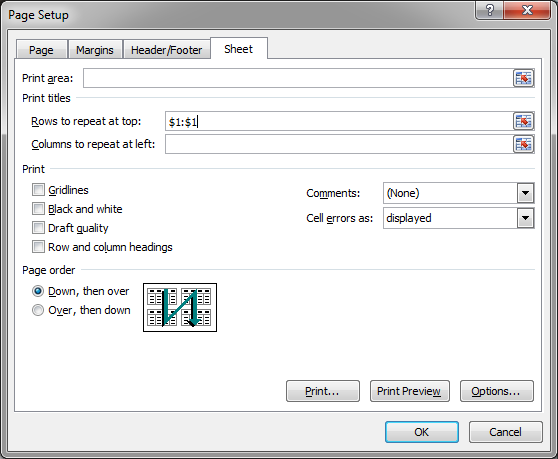
- That's it! Now, test it out by clicking the File button or Office button and clicking Print to go to the print preview window or just print a test page or two. This is what each page will now look like:
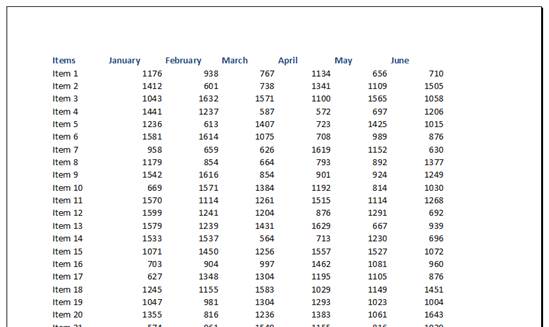
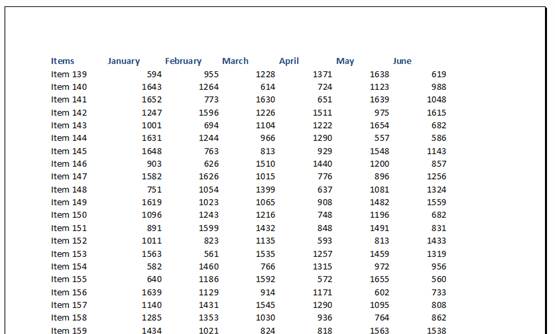
To repeat columns on each page, instead of rows, in Step 2 above, click the button next to the right of where it says Columns to repeat at left: In Step 3, click the column to repeat; the rest of the steps are basically the same.
Notes
This is a really helpful feature to prepare spreadsheets for printing and it's really easy to implement.
When you save and close your document, Excel will remember the option for repeating the titles.
Make sure to download the sample file for this tutorial so you can see this feature in action.
Question? Ask it in our Excel Forum
Similar Content on TeachExcel
Freeze or Lock Specific Rows and Columns when Scrolling in Excel
Tutorial: Prevent specific rows or columns from moving when you scroll through a spreadsheet in Exce...
Tutorial: Prevent specific rows or columns from moving when you scroll through a spreadsheet in Exce...
Chart Hidden Data in Excel
Tutorial: How to show data from hidden rows and columns on a chart in Excel. When you hide rows or...
Tutorial: How to show data from hidden rows and columns on a chart in Excel. When you hide rows or...
Copy Data or Formatting to Multiple Worksheets in Excel
Tutorial: Quickly copy all or parts of a single worksheet - data, formatting, or both - to multiple...
Tutorial: Quickly copy all or parts of a single worksheet - data, formatting, or both - to multiple...
SUMIFS - Sum Values Based on Multiple Criteria in Excel
Tutorial: The SUMIFS function allows you to sum values that meet multiple criteria across multiple ...
Tutorial: The SUMIFS function allows you to sum values that meet multiple criteria across multiple ...
Insert and Manage Page Breaks in Excel
Tutorial: How to insert, remove, and manage page breaks in Excel. This can be rather annoying and...
Tutorial: How to insert, remove, and manage page breaks in Excel. This can be rather annoying and...
Scale Data for Printing in Excel - Fit more onto a Printed Page
Tutorial: This tip shows you how to fit more Excel data onto a page for printing. This does not chan...
Tutorial: This tip shows you how to fit more Excel data onto a page for printing. This does not chan...


