Print Comments in Excel
How to print the comments in a worksheet when you print from Excel.
This includes how to print the comments within the worksheet and how to print them at the end of the worksheet all in one place.
Steps to Print Comments
- Go to the Page Layout tab and click the little button in the bottom right corner of the Page Setup section.
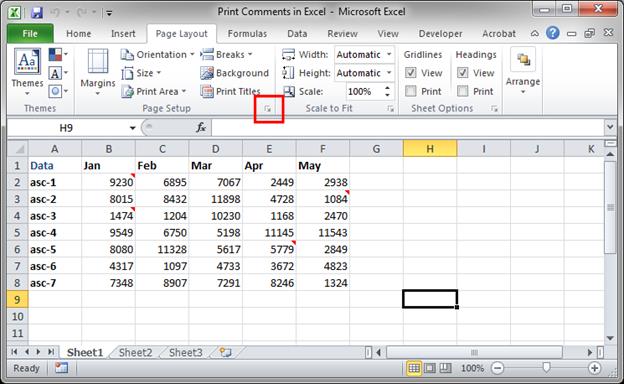
- In the window that opens, go to the Sheet tab and look for the Comments drop down menu on the right. From that menu, select either At end of sheet, if you want your comments to be printed separate from the spreadsheet and at the very end, or As displayed on sheet if you want them to be printed on the actual worksheet.
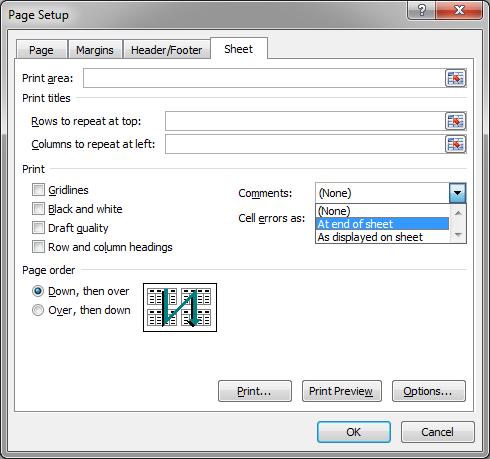
- Once you've made your selection, hit OK. If you chose the option At end of sheet, you are done. If you chose the option As displayed on sheet, look to step 4.
- The option As displayed on sheet does exactly what it sounds like; it prints comments exactly how you see them in the spreadsheet. This means that you need to make a comment, or all of them, visible before you go to print.
To make individual comments visible, select the cell that contains them and go to the Review tab and click Show/Hide Comment. You can do this with as many comments as you like. Alternatively, you can go to the Review tab and click the button Show All Comments to display every comment in the worksheet.
However many comments you show, this is how many will be included when you go to print the worksheet.
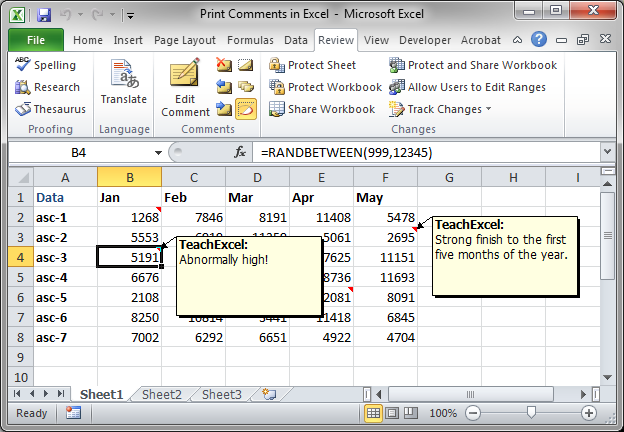
At end of sheet Example:
Each comment is listed separately along with the location of the comment within the worksheet.
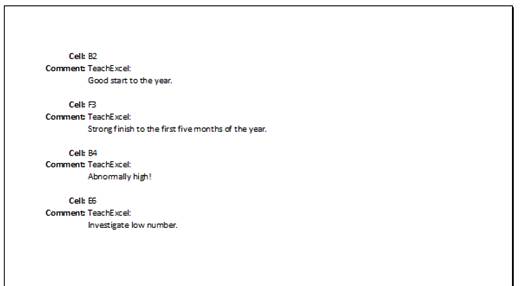
As displayed on sheet Example:
The comments are printed exactly how they appear on the worksheet. Here, all comments have been displayed for printing.
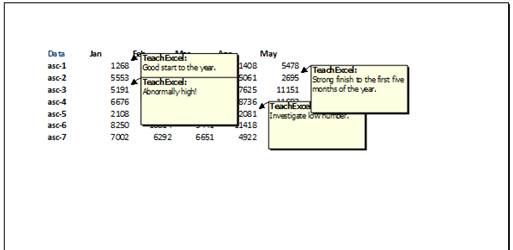
Notes
This is very helpful when you are evaluating a spreadsheet or looking over a project that has important notes throughout it. However, you should be careful not to print comments "as displayed" in the worksheet or you risk increasing clutter and confusion; this is only a good option when your comments are unobtrusive.
Make sure to download the accompanying spreadsheet so you can see this in action.
Question? Ask it in our Excel Forum
Macro: This free Excel UDF outputs all text from a comment in Excel. This benefit of this UDF is ...
Macro: Hide all comments in an Excel workbook. No indicators will be displayed and comments will ...
Macro: Hide specific comments in Excel with this macro. Comments are still visible on hoveri...
Macro: Delete a comment in Excel with this macro. You can permanently remove or delete a specific...
Macro: Add background images and photos to your comments in Excel with this macro. This macr...
Macro: Hide comments in Excel with this macro. Comment indicators will still appear in the ce...


