Insert Check Mark in Excel - 3 Ways - Incl. VBA and UDF
This tutorial goes beyond other simple check-mark tutorials. Here, I'll show you 3 methods to insert a check-mark into Excel, including using Macros/VBA and a UDF, or User Defined Function.
Sections:
Basic Method to Insert a Check Mark into Excel
VBA Method to Insert a Check Mark into Excel
UDF that Inserts a Check Mark into Excel
Basic Method to Insert a Check Mark into Excel
This is the most basic way you can enter a check-mark, but it's kind of time consuming.
- Select the cell where you want the check-mark to go.
- Go to the Insert tab and click the Symbols button and then Symbol
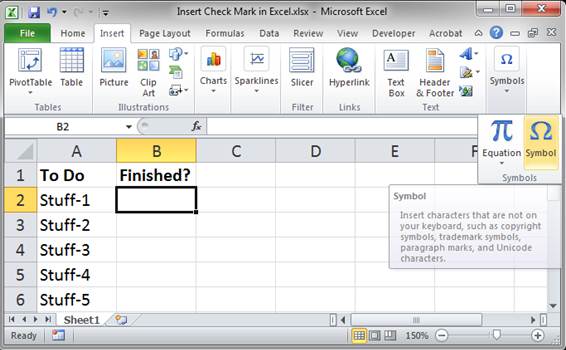
- In the window that opens, go to the Symbols tab and select the Wingdings font from the Font: drop down at the top.
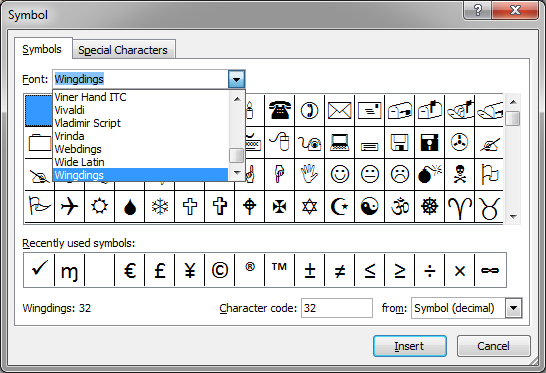
- Scroll down to the bottom and choose the check-mark symbol:
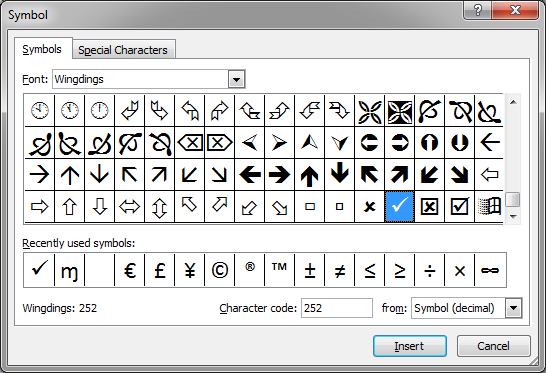
- Hit the Insert button once and then hit the Cancel button and you will now see the check-mark in Excel.
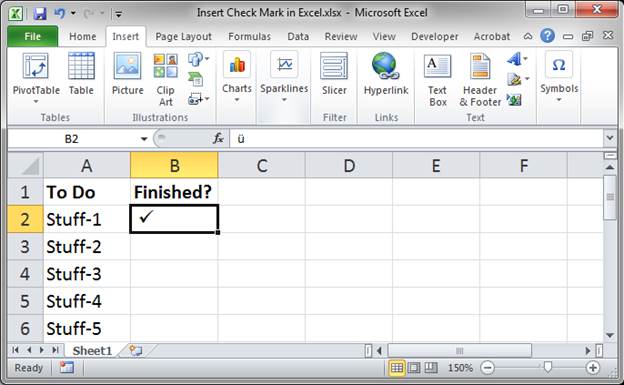
Repeatedly Enter the Check Mark with Ease
Now that you have a check-mark, you may want to enter it again and again. To do that, select the cell with the mark and hit Ctrl + C and then go to where you want it, select that cell, and hit Ctrl + V. Simple copy/paste.
VBA Method to Insert a Check Mark into Excel
To enter a check-mark using VBA, it's actually very simple.
- Go to the VBA Editor window, Alt + F11, then to Insert > Module.
- Paste this code into your macro:
ActiveCell.Value = ChrW(&H2713) - The final macro, in its simplest form can look like this:
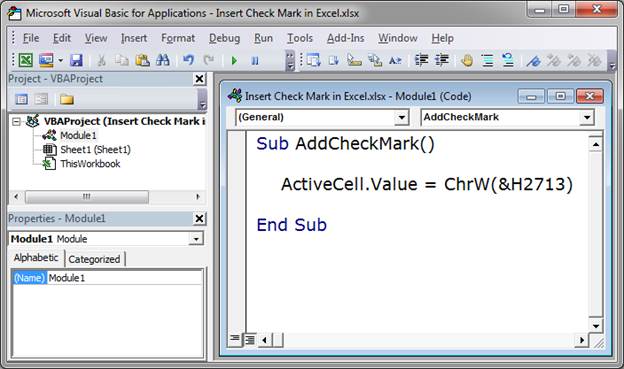
- Go back to Excel (Alt + F11) and select a cell, hit Alt + F8, select the macro, hit Run and you have another check-mark in Excel.
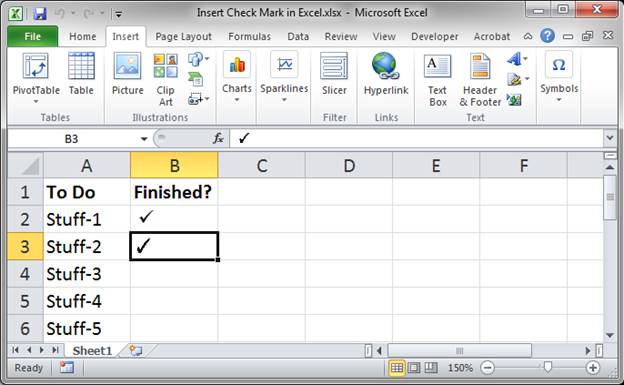
UDF that Inserts a Check Mark into Excel
This allows you to use a simple function that you create to add a check mark to Excel.
- Go to the VBA Editor window (Alt + F11) and add a module (Insert >Module) and then add this code:
Function CheckMarkAdd()
CheckMarkAdd = ChrW(&H2713)
End Function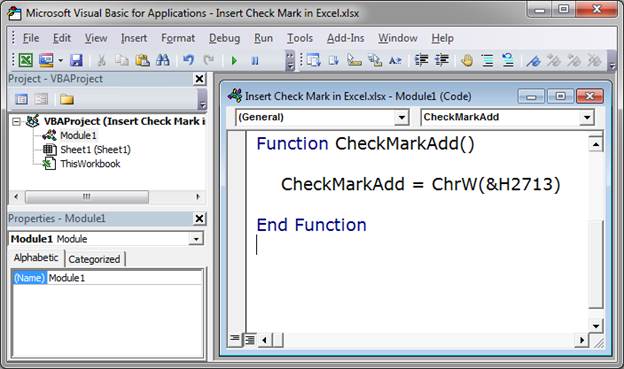
- Go back to Excel, Alt + F11, and go to the desired cell and type your new function =CheckMarkAdd()
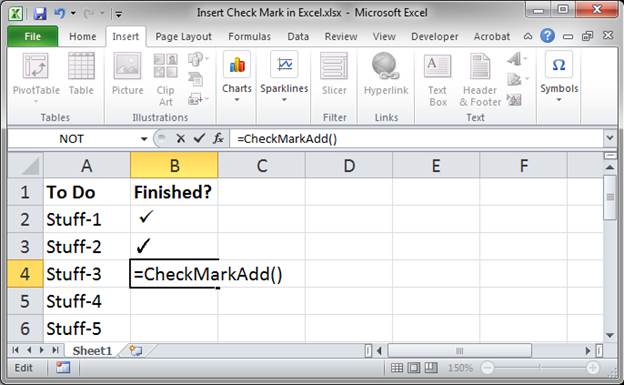
- Hit Enter and that's it!
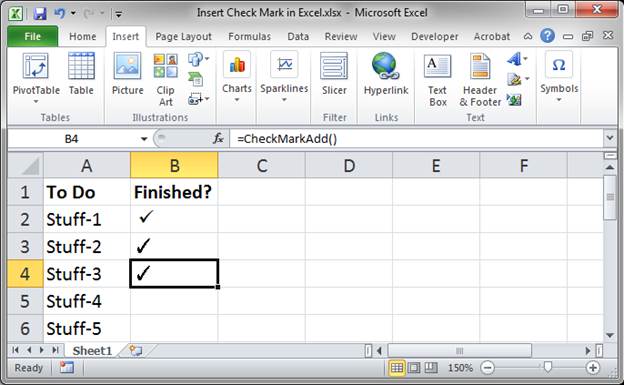
Using this method, you only ever have to remember the UDF that you created and, in less than a second, you can type it in, hit Enter, and you have your check-mark.
This is my favorite method to use!
Notes
All of the above methods come in handy depending on the situation. My person favorite is the UDF method because I love UDFs and it's just so simple to use.
Download the sample workbook attached to this tutorial to get all of the code used here and try it yourself.


