Hide the Excel Interface and Show Only Data
I'm going to show you how to remove almost every interface from Excel and streamline the program so that the data is all people can focus on.
This is the result we want:
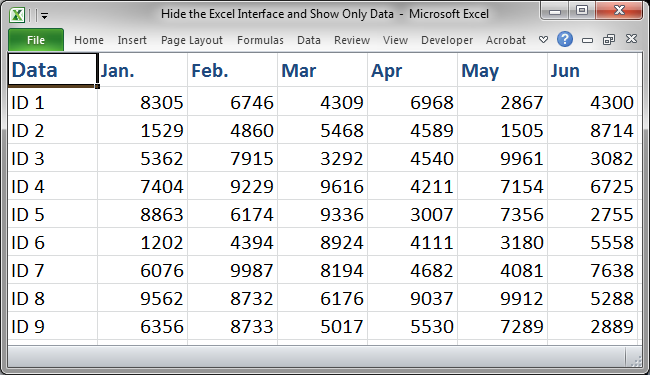
Steps to Hide the Excel Interface
Minimize the Ribbon Menu
Right-click any title from the Ribbon Menu and then select the Minimize the Ribbon option, or simply double-click the title.
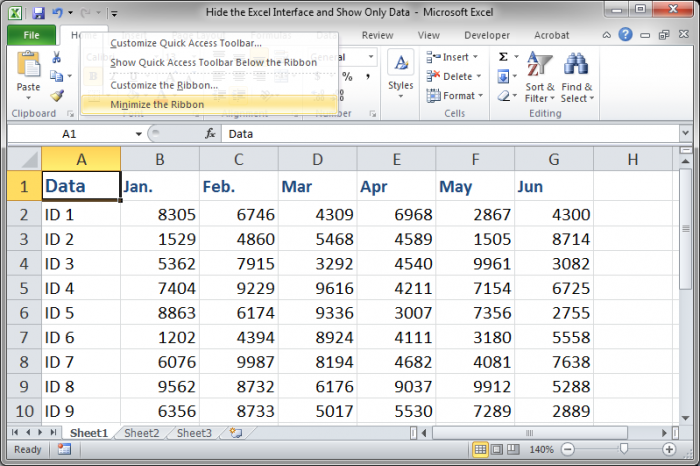
Result:
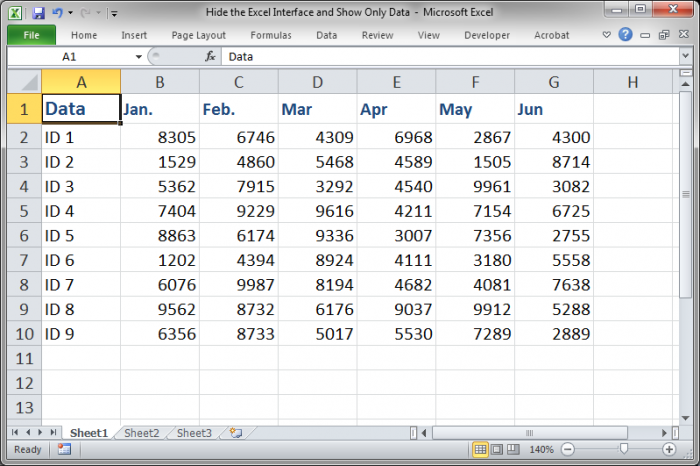
Remove the Column and Row Headings and the Formula Bar
Go to the View tab and in the Show box un-check the options for Formula Bar and Headings.
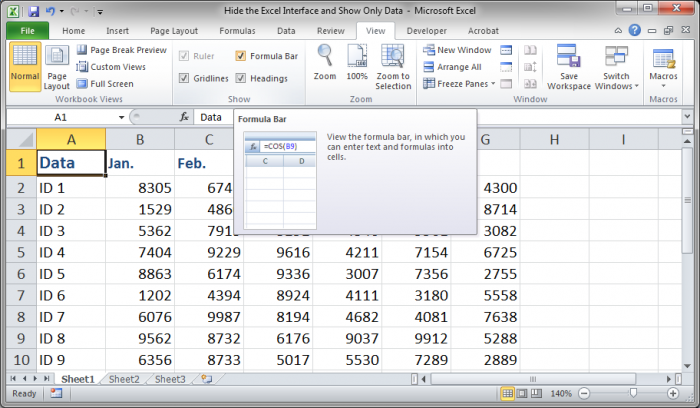
Result:
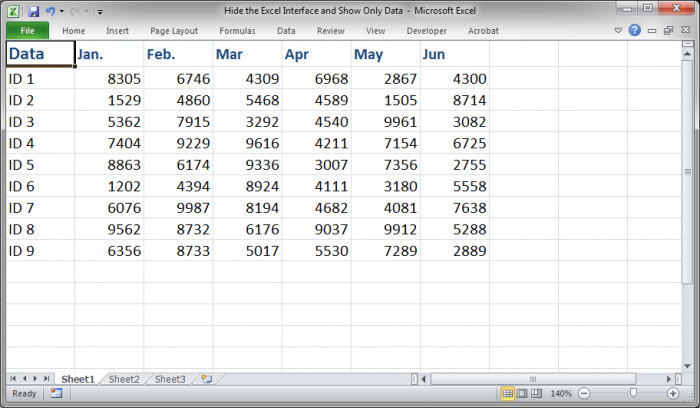
Hide the Scroll Bars and Sheet Tabs
Note that this does not delete the sheet tabs or any data on them.
- Go to the File menu or the Office button, if you have Excel 2007, then click Options.
- Go to the Advanced section listed in the menu on the left of the Excel Options window.
- Scroll down to the Display options for this workbook section.
- Un-check these options:
- Show horizontal scroll bar
- Show vertical scroll bar
- Show sheet tabs
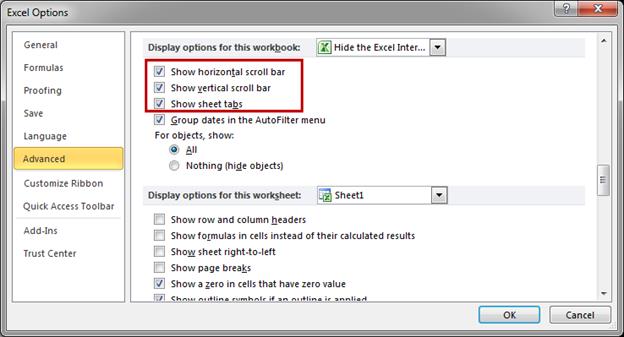
Result:
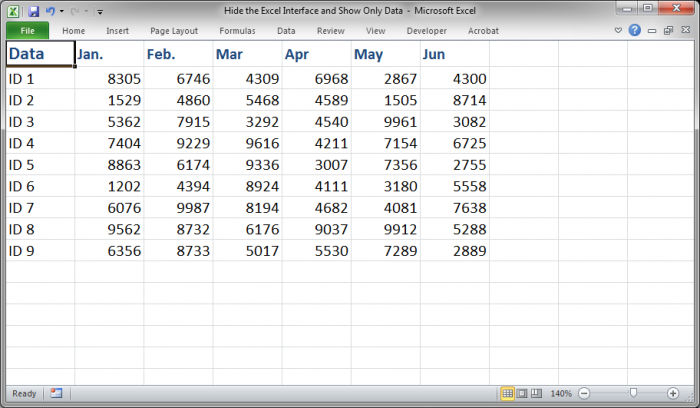
Remove Items from the Quick Access Toolbar
You may also remove items from the Quick Access Toolbar to further eliminate clutter by clicking the down-facing arrow to the right of the toolbar and de-selecting all options:
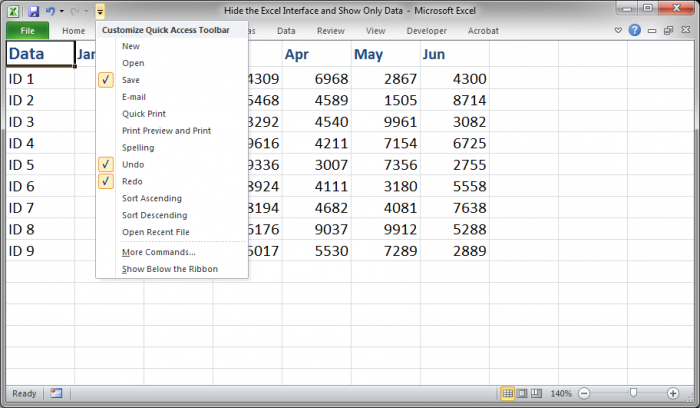
Result:
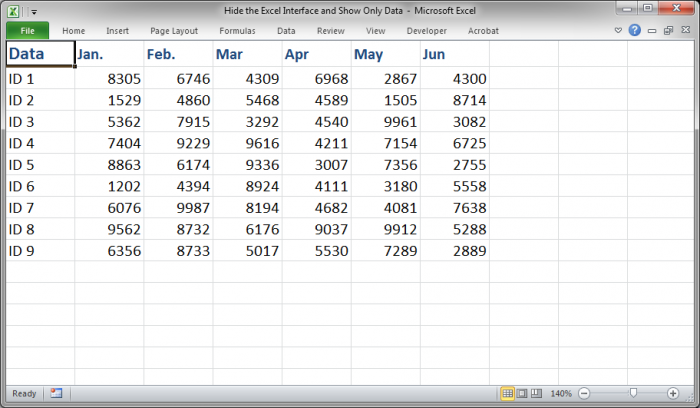
Remove Final Elements from the Bottom of the Window
Right-click the bar at the bottom of the window and un-check everything you don't want to show. Note that some elements only appear when you select cells in the worksheet or perform other actions.
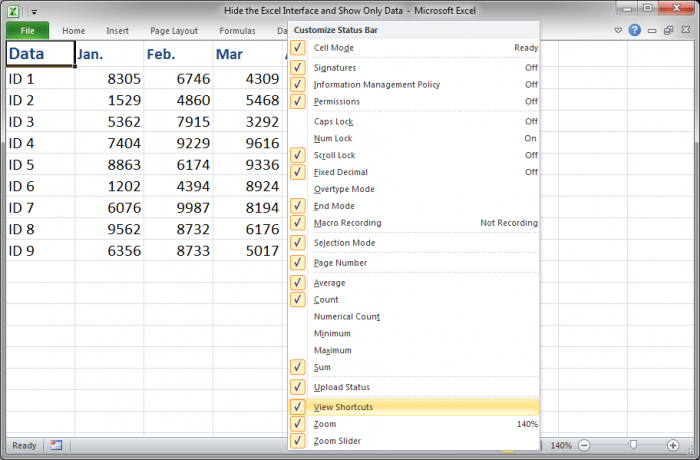
Result:
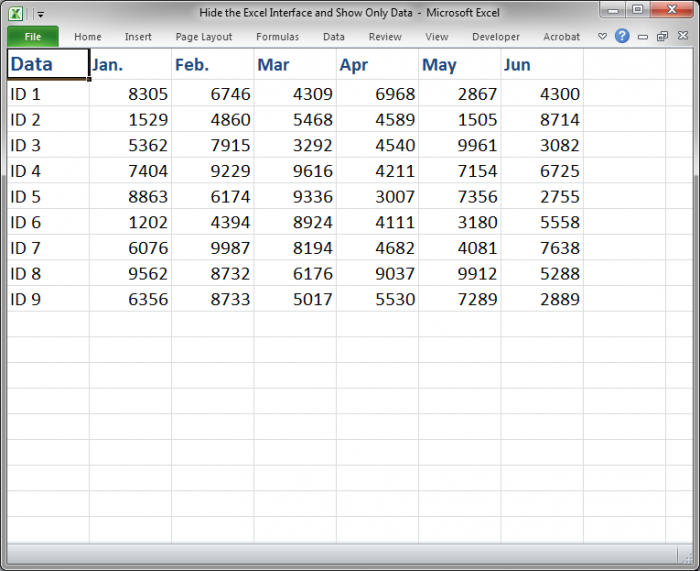
Final Result
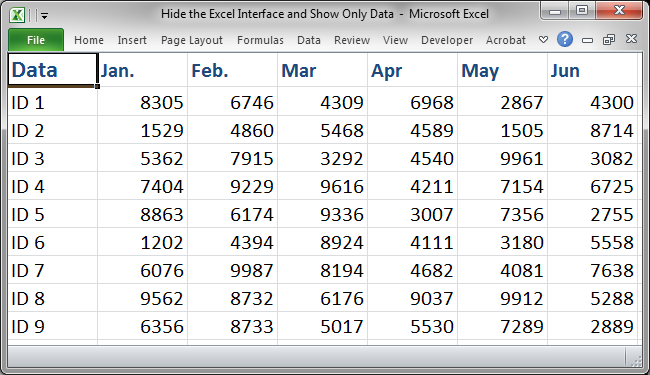
Now we have an Excel window that is completely focused on data delivery and nothing else. The best part about this is that we can get everything back in less than a minute and with just a few clicks of the mouse.
Note: The changes you make to the interface will, for the most part, not be transferred with the Excel file but will, instead, be specific to Excel on your computer.
If you want to go a step further you can use a Macro to remove the status bar and completely remove the Ribbon Menu and completely remove the Quick Access Toolbar. These tutorials, however, do require the use of VBA code and Macros and are therefore a little more difficult for the average user to understand.
I hope you found this tutorial helpful! :)
Question? Ask it in our Excel Forum
Tutorial: How to hide every single part of the Excel interface with the click of a button! This all...
Tutorial: Updated Version: Hide the Entire Excel Interface - Ribbon Menu, Quick Access Toolbar, Sta...
Tutorial: I'll show you how to completely remove the entire Quick Access Toolbar from Excel. Th...
Macro: This free Excel macro filters data in Excel based on multiple criteria for one field in th...
Tutorial: Tutorial showing you how to make a user enable macros in a workbook in order to view the w...
Tutorial: How to pass arguments and values to macros called from worksheets, buttons, and anything e...


