Enable the Analysis ToolPak in Excel
How to enable the Analysis ToolPak in Excel.
This is an add-in program that comes with Excel and allows you to use powerful statistical and engineering analysis features.
Steps to Enable the Analysis ToolPak
- Click the File button (Microsoft Office Button for Excel 2007).
- Click Options from the left side of the menu that appears (Excel Options for Excel 2007).
- Click the Add-Ins option from the left side of the window that opens.
- Look to the bottom of the window for a drop-down menu that says Manage: next to it. Click it and make sure it says Excel Add-ins and then click the Go... button.
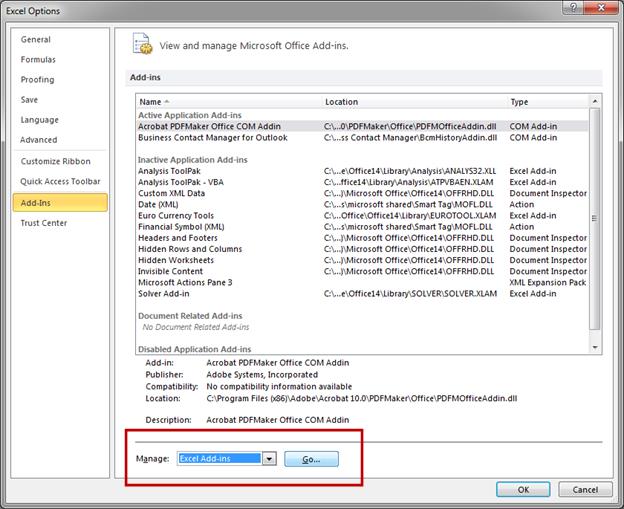
- In the window that opens, select the Analysis ToolPak option and any other options you want. Then hit the OK button.
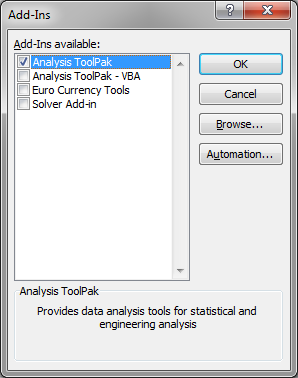
- That's it. Now, go to the Data tab and look all the way to the right and you will see the new button Data Analysis. That button takes you to all of the new statistical analysis feature that you can now use in Excel.
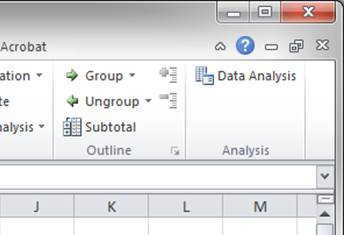
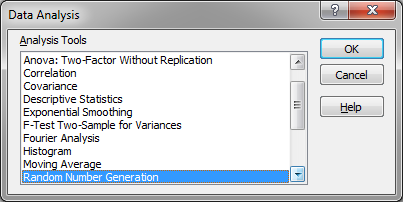
Notes
If you have the Analysis ToolPak already installed, you will find it on the Data tab all the way to the right. There will be a button that says Data Analysis and that takes you to all of the Analysis ToolPak features.
To remove the Analysis ToolPak from Excel, follow the same steps as above except that in step 5 you will un-check the feature you no longer want instead of checking it.
Question? Ask it in our Excel Forum
Similar Content on TeachExcel
Print Preview Screen Display for The Entire Workbook in Excel
Macro: This free Excel macro allows you to quickly and easily display the print preview windo...
Macro: This free Excel macro allows you to quickly and easily display the print preview windo...
How to use the CONVERT Function in Excel
Tutorial: Use the CONVERT function in Excel to switch between measurements, including distance, tem...
Tutorial: Use the CONVERT function in Excel to switch between measurements, including distance, tem...
Print The Current Worksheet in Excel
Macro: This free Excel macro will print the current active worksheet in Excel. This means th...
Macro: This free Excel macro will print the current active worksheet in Excel. This means th...
Display the Print Window in Excel
Macro: This free Excel macro displays the print window or dialog box in Excel. This is the s...
Macro: This free Excel macro displays the print window or dialog box in Excel. This is the s...
NOW() - Display The Current Time in Excel
Tutorial: This Excel tip will show you how to display the current time within any Excel spreadsheet....
Tutorial: This Excel tip will show you how to display the current time within any Excel spreadsheet....
Minimize or Maximize the Ribbon Menu in Excel
Tutorial: This is a simple way to get more space in Excel, reduce clutter, and streamline the inte...
Tutorial: This is a simple way to get more space in Excel, reduce clutter, and streamline the inte...


