Prevent a User from Changing Any Data in Excel
I'll show you how to lock a spreadsheet so that nothing can be changed in it.
This is a great feature to use when you want to present data without allowing for it to be potentially corrupted or altered.
The result of this action is that it will prevent a user from doing almost anything with your data unless they know how to unlock it and know your password, if one is used.
Steps to Protect a Worksheet in Excel
- Go to the Review tab and click the Protect Sheet button:
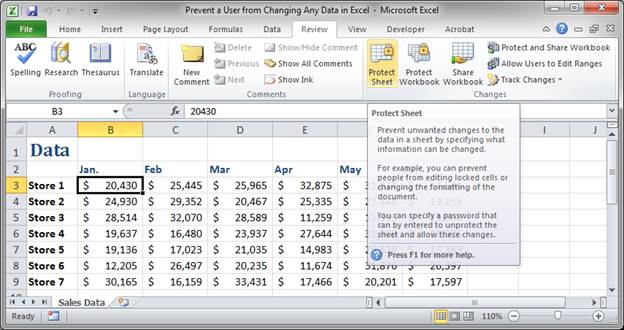
- Choose if you want to password protect the data or not. This is optional.
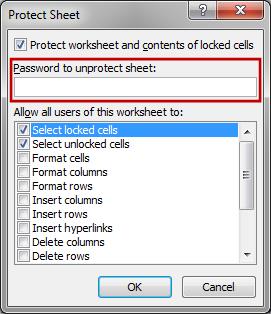
- Choose what you want a user to be able to do within the worksheet. There are many options, but "Select locked cells" and "Select unlocked cells" are selected by default and this is good enough usually.
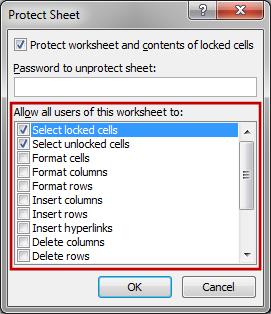
- Hit OK and you are finished.
Now, the user cannot change any data within this worksheet. If they try to do something that is not allowed, this is the message they see:

This message does tell the user where to go to Unprotect the worksheet though, so, if you did not enter a password in Step 2 above, then it will be really easy for any user to change data on the sheet.
Steps to Unprotect a Worksheet
- Navigate to the desired worksheet.
- Go to the Review tab and click the Unprotect Sheet button. This will only appear if the sheet is protected.
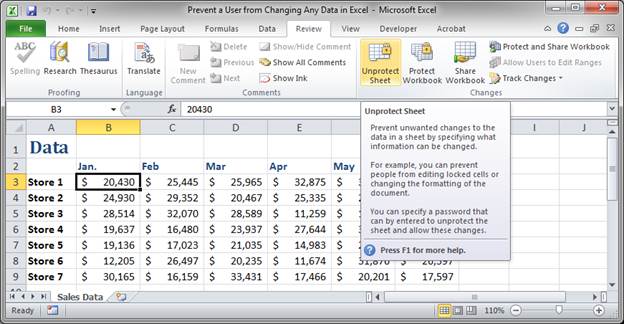
- If there is a password for the sheet, you will need to enter it now:
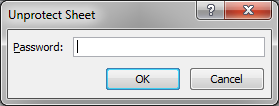
- Now the sheet is unprotected and can be worked on as usual.
Notes
This is a very useful feature if you need to send your Excel files out to other people. Just remember to not forget your password, if you use one.
Using this in conjunction with hiding worksheets, especially using "very hidden" worksheets will add a good layer of protection to your data.
Question? Ask it in our Excel Forum
Tutorial: How to prevent a user from entering any spaces within text in Excel. This allows you to...
Tutorial: Tutorial showing you how to make a user enable macros in a workbook in order to view the w...
Tutorial: Here is a simple way to prevent the user from seeing the macros that are in an Excel wor...
Tutorial: Ensure that your lists and data sets are full of only unique values by preventing a user ...
Tutorial: How to remind a user that they didn't finish a form, task, or worksheet input in Excel be...
Tutorial: I'll show you how to make a drop down list menu in a cell in Excel. This allows you to ha...


