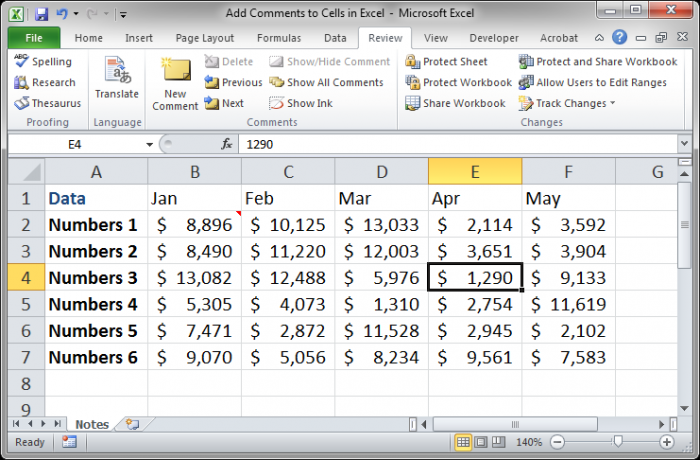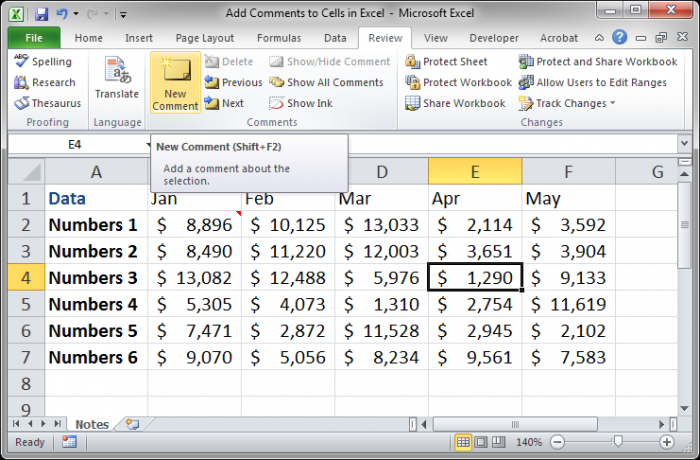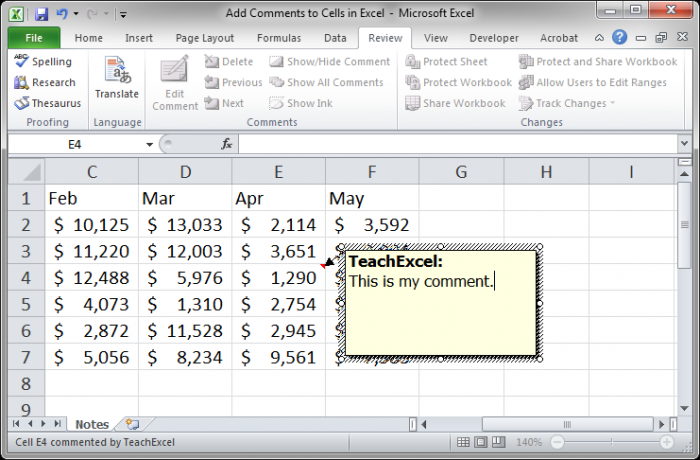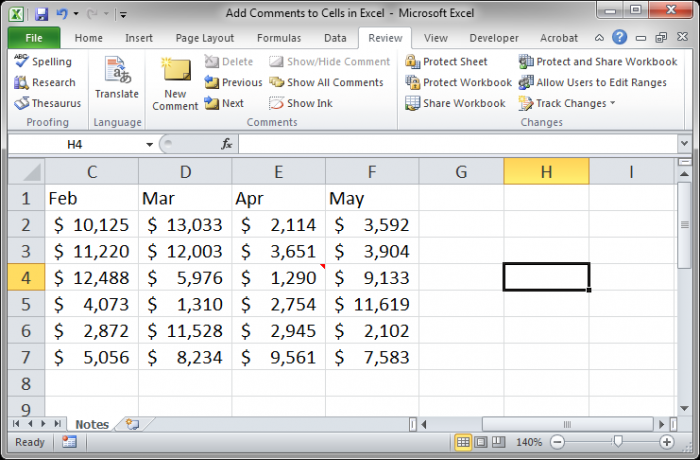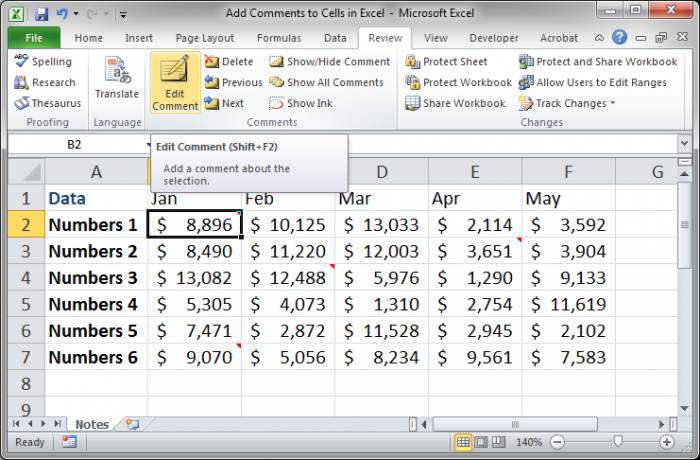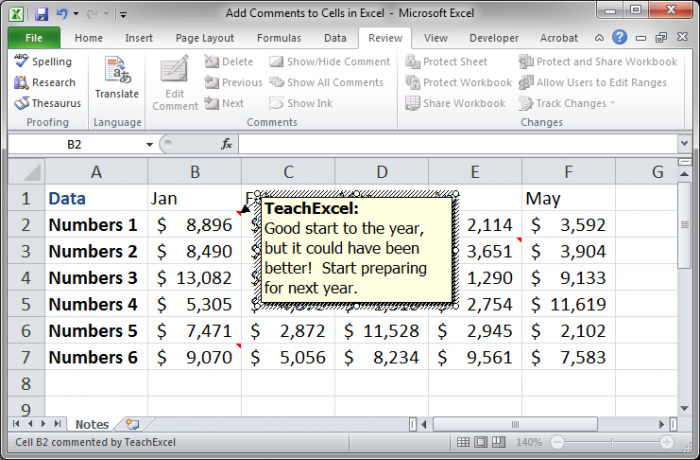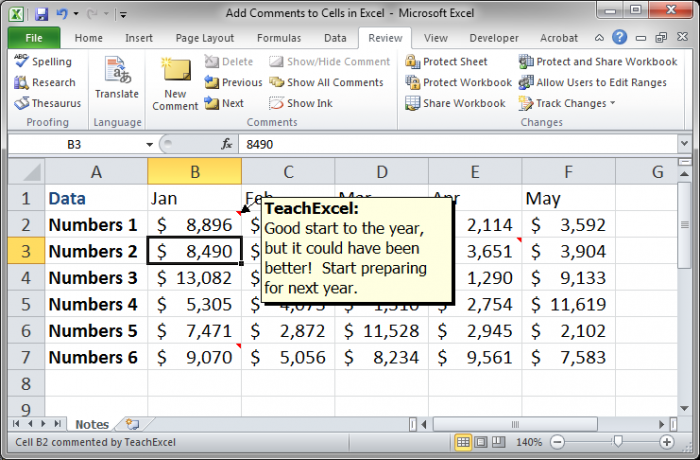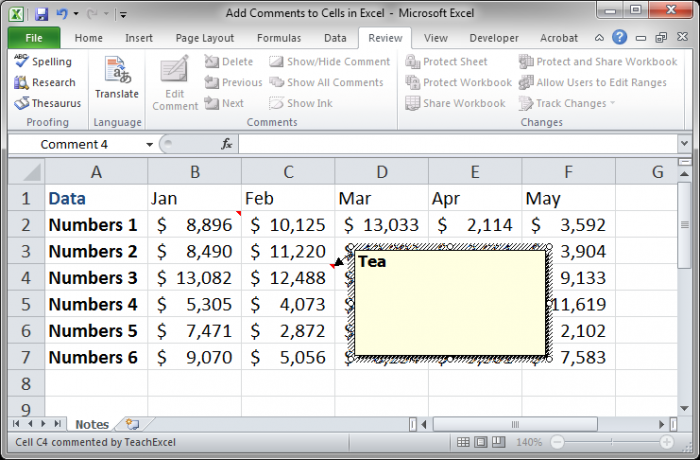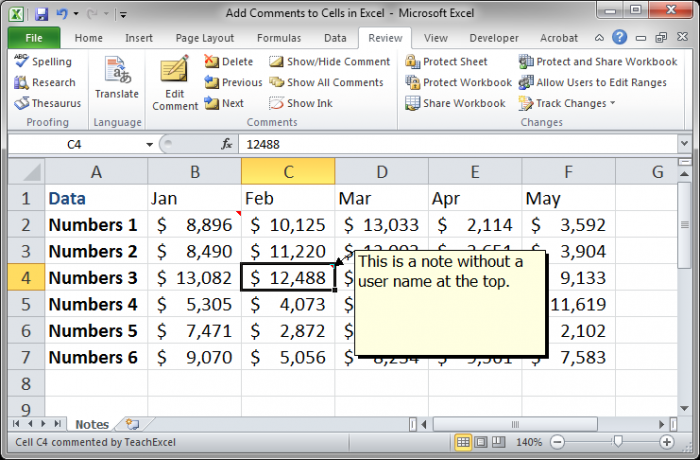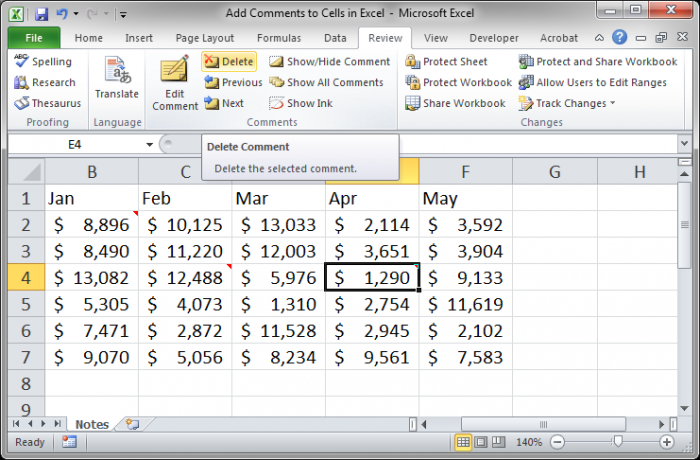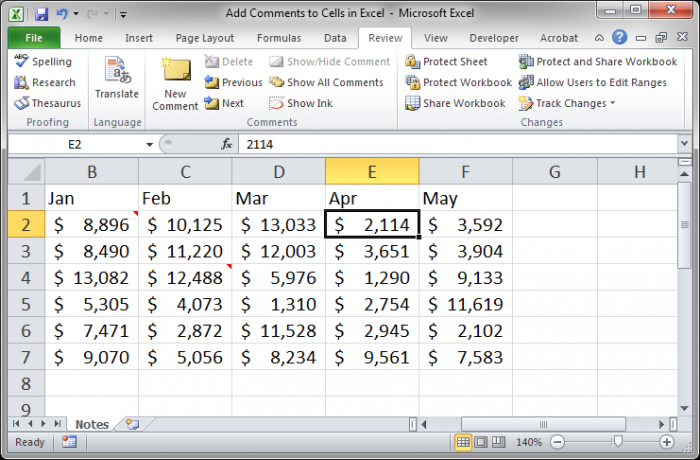Add Notes and Comments to Cells in Excel
Did you know that you can add notes and comments to any cell in Excel? You can write reminders, important notes, things to look out for, whatever you want, and place it in a note style comment for specific cells.
Here is an example of a comment in Excel:
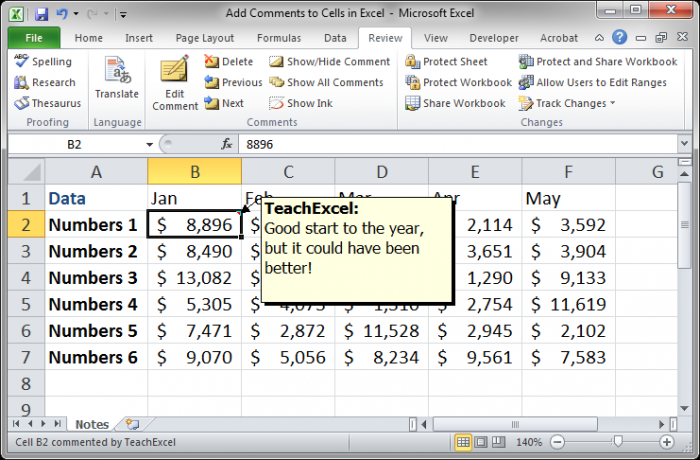
You can see that cell B2 has what looks like a sticky note attached to it and this is the comment.
You can put whatever text you want in the comment and for any purpose. By default, the comment will contain the name of the user who created it, in this case TeachExcel.
Note that a comment only appears when you place the mouse pointer over the cell that contains the comment. Below, the mouse is not over cell B2, so the comment will not appear:
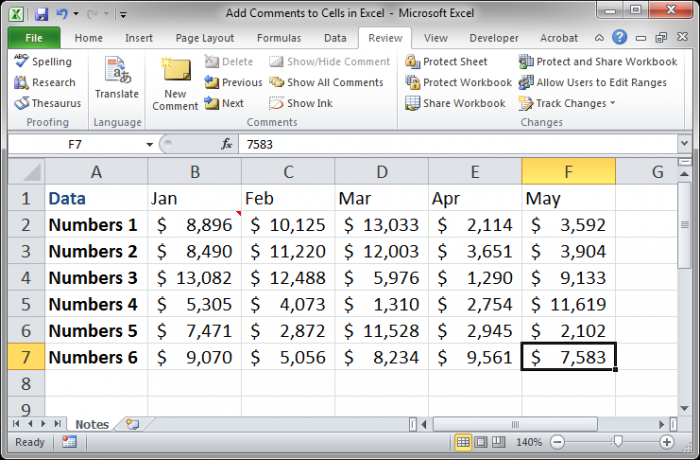
You can see the small red triangle in the upper-right-hand corner of cell B2 and that is what tells you that there is a comment for that cell. The little triangle might be a different color but it will always be located in the same place in a cell.
The comment will only appear when you put the mouse pointer over the cell with the comment.
Add a Comment to a Cell
- Select the desired cell:
- Go to the Review tab and click the New Commentbutton:
- Start writing your comment in the yellow box that will appear:
- Click away from the comment when you are done and that's it.
Now you can see the red triangle has appeared in cell E4, which indicates that we have successfully created a comment in that cell.
Edit a Comment
You can edit any comment after it has been created.
- Select the cell with the comment.
- Go to the Review tab and click the Edit Commentbutton:
- Now, you can edit anything in the comment, including removing the user name if you want:
- When you are done, click away from the comment to save the changes:
You can also edit a comment by right-clicking the cell that contains it and clicking the Edit Comment option.
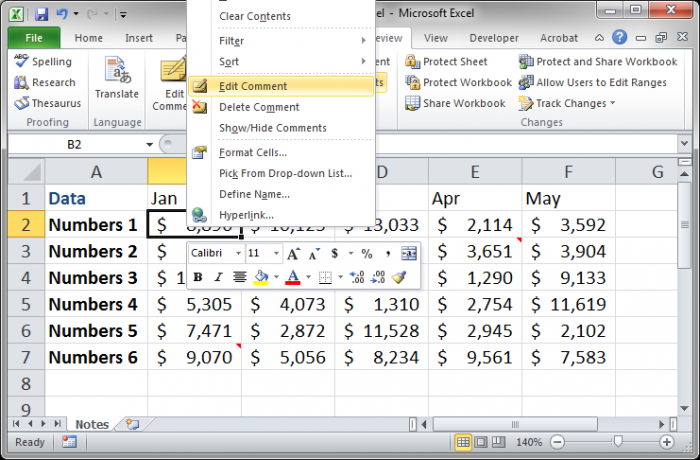
Remove the User Name from a Comment
This is simple to do; follow the steps above for adding or editing a comment and just delete the name when you get to the step for writing or editing the comment.
- Click to put the cursor after the name and hit the backspace key:
- Then, type whatever you want:
Delete a Comment from Excel
- Select the desired cell; it must contain a comment in order to remove the comment.
- Go to the Review tab and click the Delete button located in the Comments section:
- Now there is no comment for that cell:
Comments in Excel are a very helpful little feature that is often overlooked. This feature works wonders when you share workbooks with other people because then you can read everyone's comments on specific parts of the worksheet and this really helps with the collaboration effort. Comments also serve as good reminders for you when creating large spreadsheets.
Don't forget to download the accompanying spreadsheet so you can see some sample comments in Excel.
Question? Ask it in our Excel Forum
Macro: Add comments to cells in Excel with this macro. This allows you to quickly and easily add ...
Tutorial: How to insert, remove, and manage page breaks in Excel. This can be rather annoying and...
Tutorial: How to center a title across multiple cells in Excel in order to make good looking titles...
Tutorial: How to use VBA/Macros to iterate through each cell in a range, either a row, a column, or ...
Tutorial: How to limit the amount that a user can enter into a range of cells in Excel. This works...
Tutorial: How to allow only certain people to edit certain cells or ranges in Excel. This is a sec...